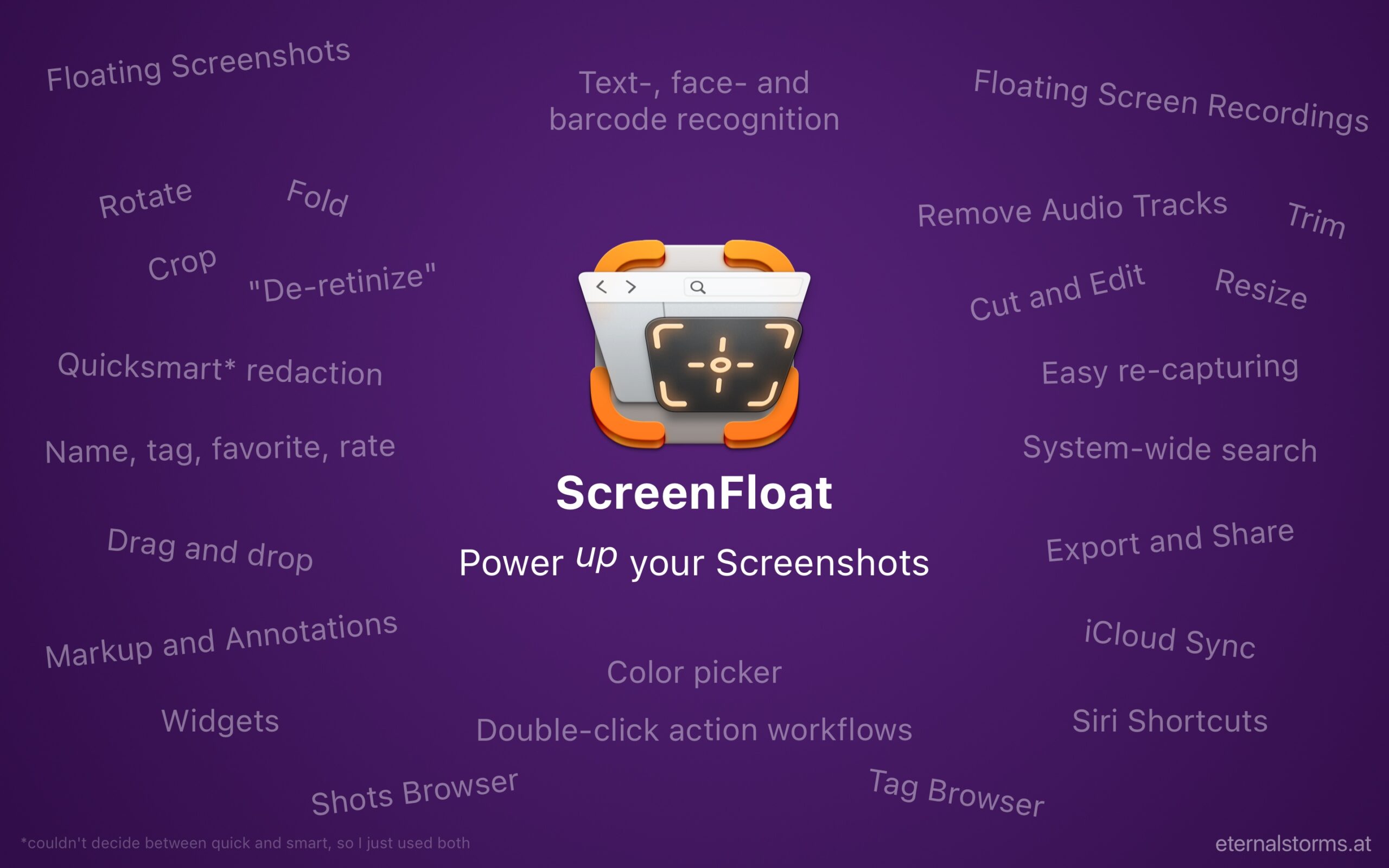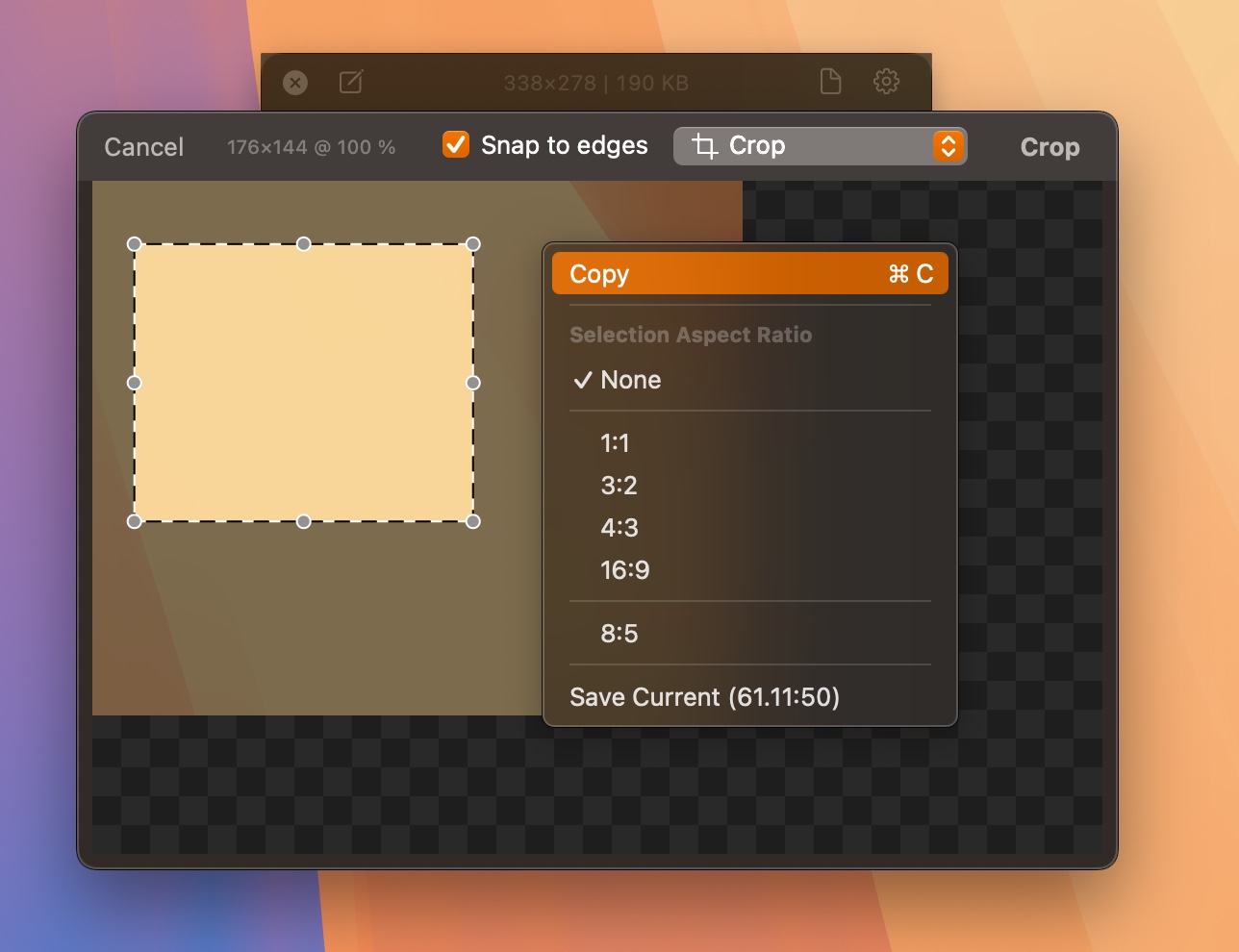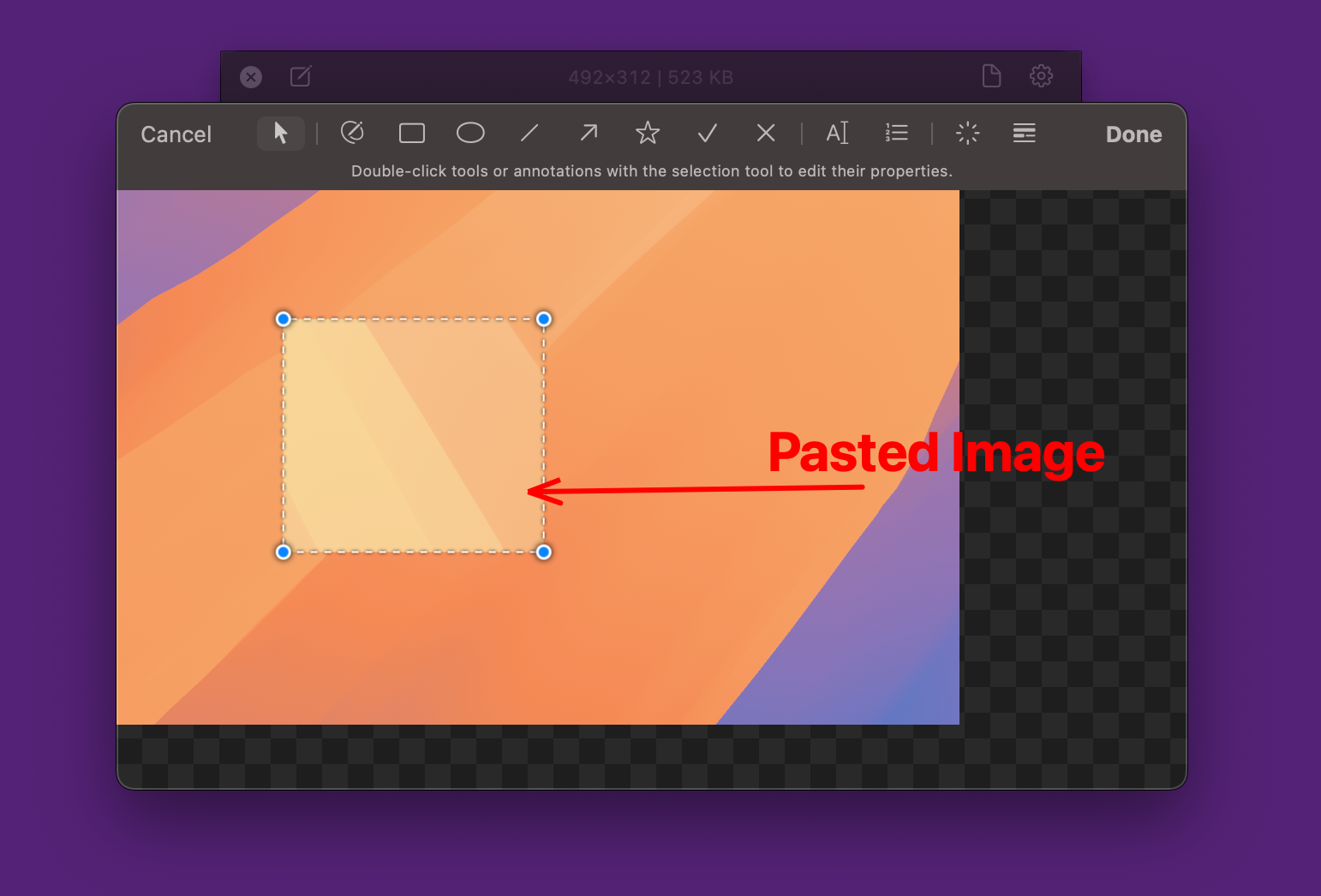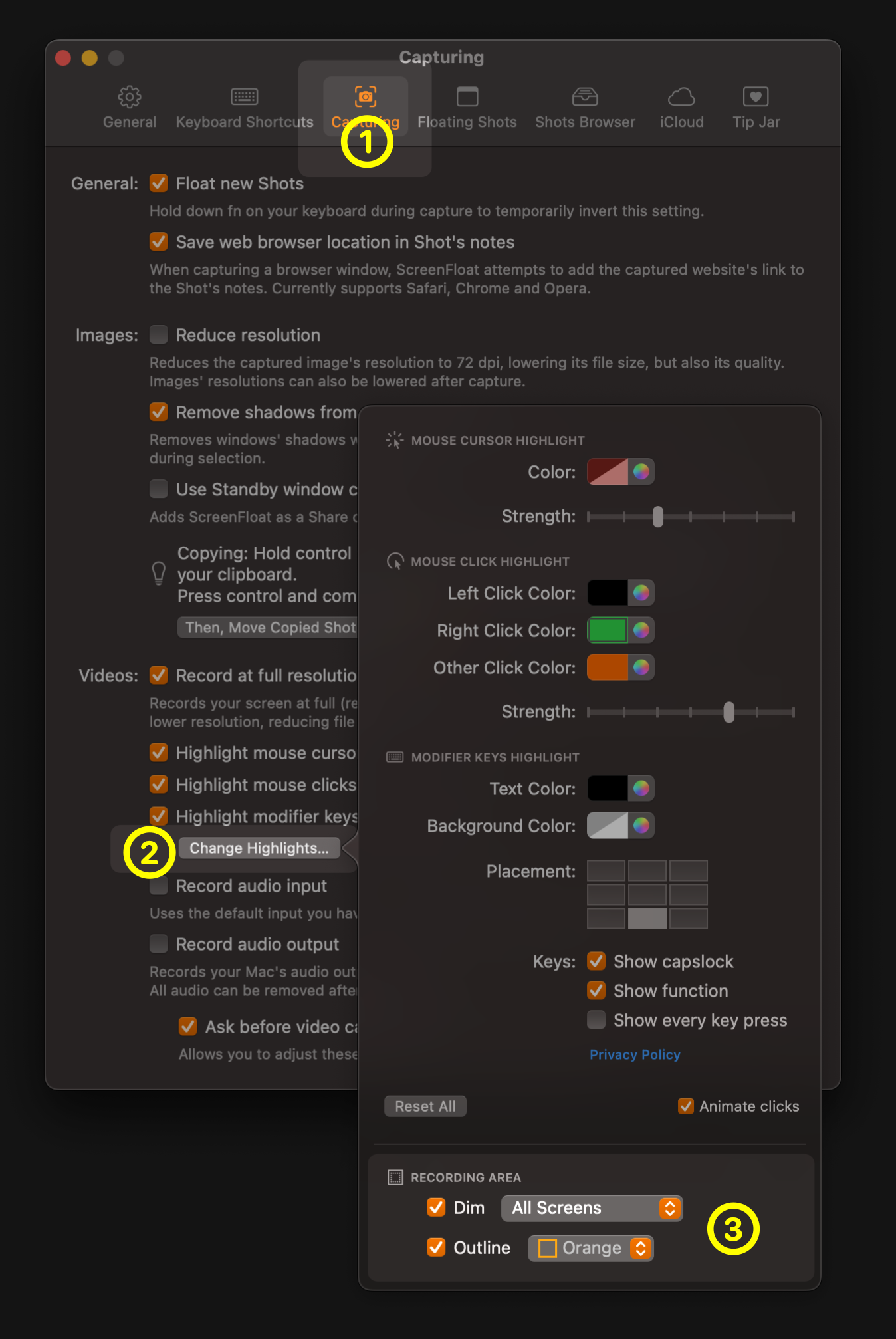ScreenFloat v2.3 – a major update to your Mac’s Screen Capture All-Rounder – is now available, offering a new Recording HUD, “Edit Markers”, GIF creation, and more!
“Outstanding App”
Chuck’s Review @ Mac App Store
What is ScreenFloat?
ScreenFloat is your Mac’s Screen Capture Power Tool.
Capture screenshots and recordings that float above other windows, allowing you to reference anything on your screen, anywhere. It’s like Picture-in-Picture, only for screen captures.
It keeps your Desktop clutter-free, as every capture you make is stored in its Shots Browser, where you can manage, organize and find your shots. They’re also synced across your Macs over iCloud.
Easily copy the non-copyable, as ScreenFloat recognizes text, barcode and faces in your shots, which also allows you to effortlessly redact sensitive parts of your screenshots.
Add non-destructive annotations, redactions and markup, crop, “fold“, resize, or de-retinize your shots. Quickly pick colors.
Mute, trim and cut your recordings with the aid of “edit markers” you can place while recording.
Create shareable and embeddable links for your captures using iCloud, ImageKit.io or Cloudinary.com.
And so much more.
A screenshot is just a screenshot. Until you use ScreenFloat.
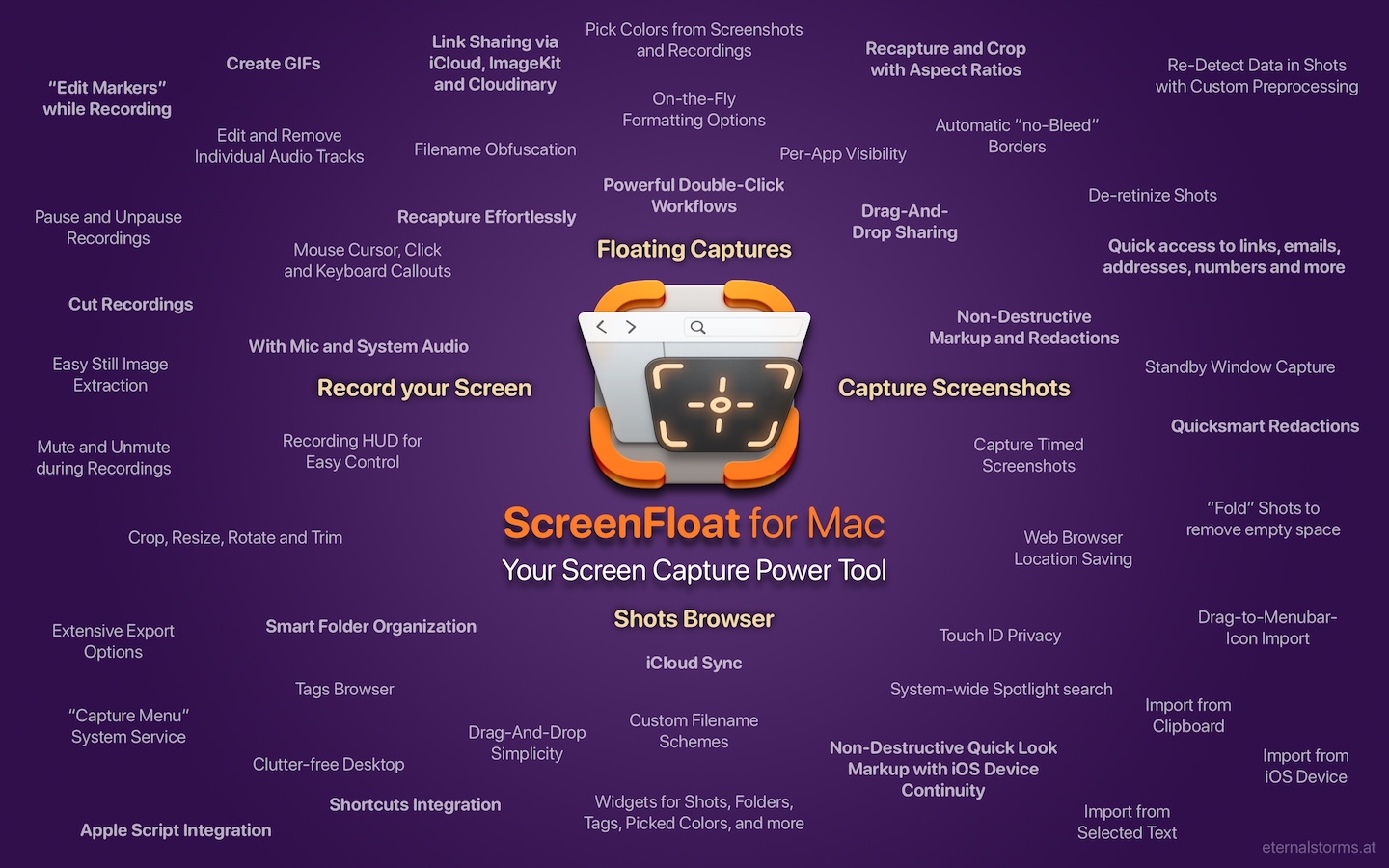
Tip: Check out the Get to Know ScreenFloat 2 Blog Post series for a deep-dive into its functionality and what it can do for you.
“[Been using it] daily for over ten years – one of the first apps I install”
Chris L. @ Setapp
What’s New in ScreenFloat 2.3
Aside from many minor improvements and bug fixes (like new double-click actions and better compatibility for multi-audio-tracks in other apps), here are this version’s highlights.
- Recording HUD
- Edit Markers
- GIF Creation
- Better Data Usage / OCR
- Custom File Naming Scheme
- Continuity Markup
- Smaller Improvement Highlights
Recording HUD
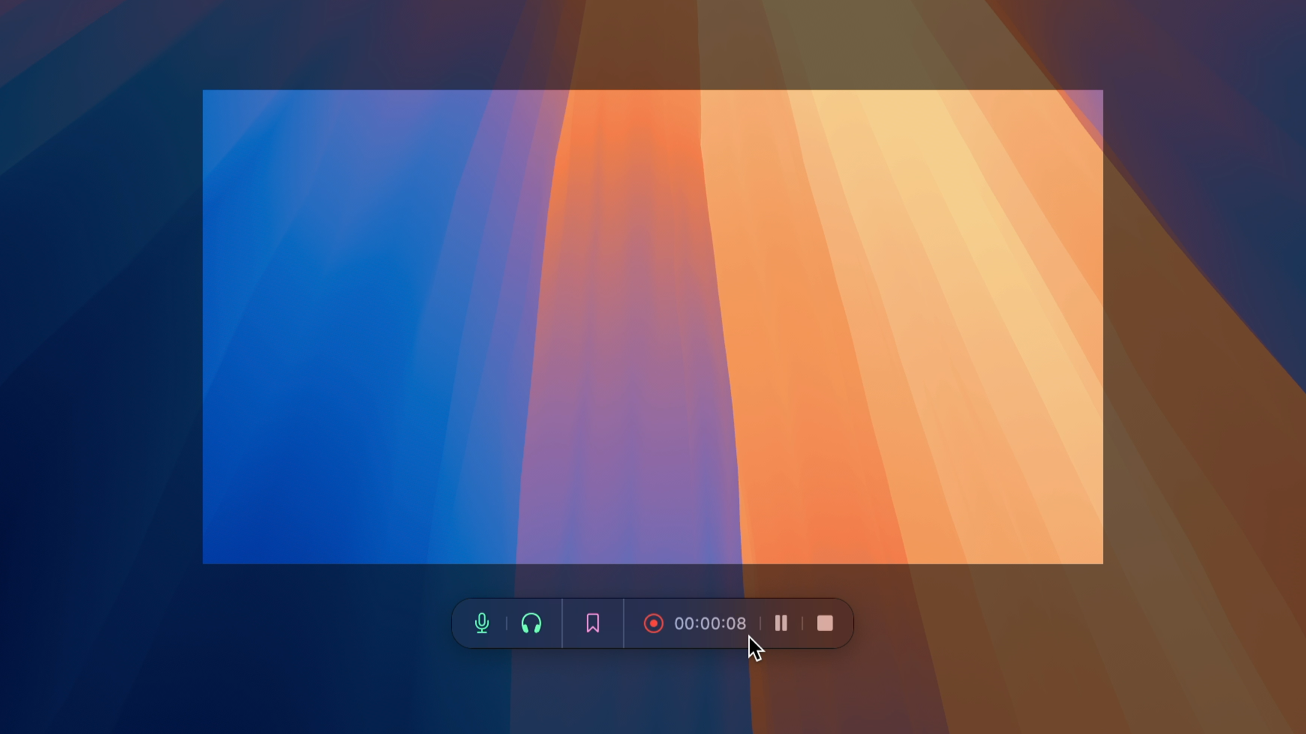
Edit Markers
They’re highlights on the recording’s timeline and show you places of interest.
ScreenFloat places edit markers automatically when you change audio settings, pause your recording, and when you switch apps or spaces.
GIF Creation
Better Data Usage / OCR
Custom File Naming Scheme
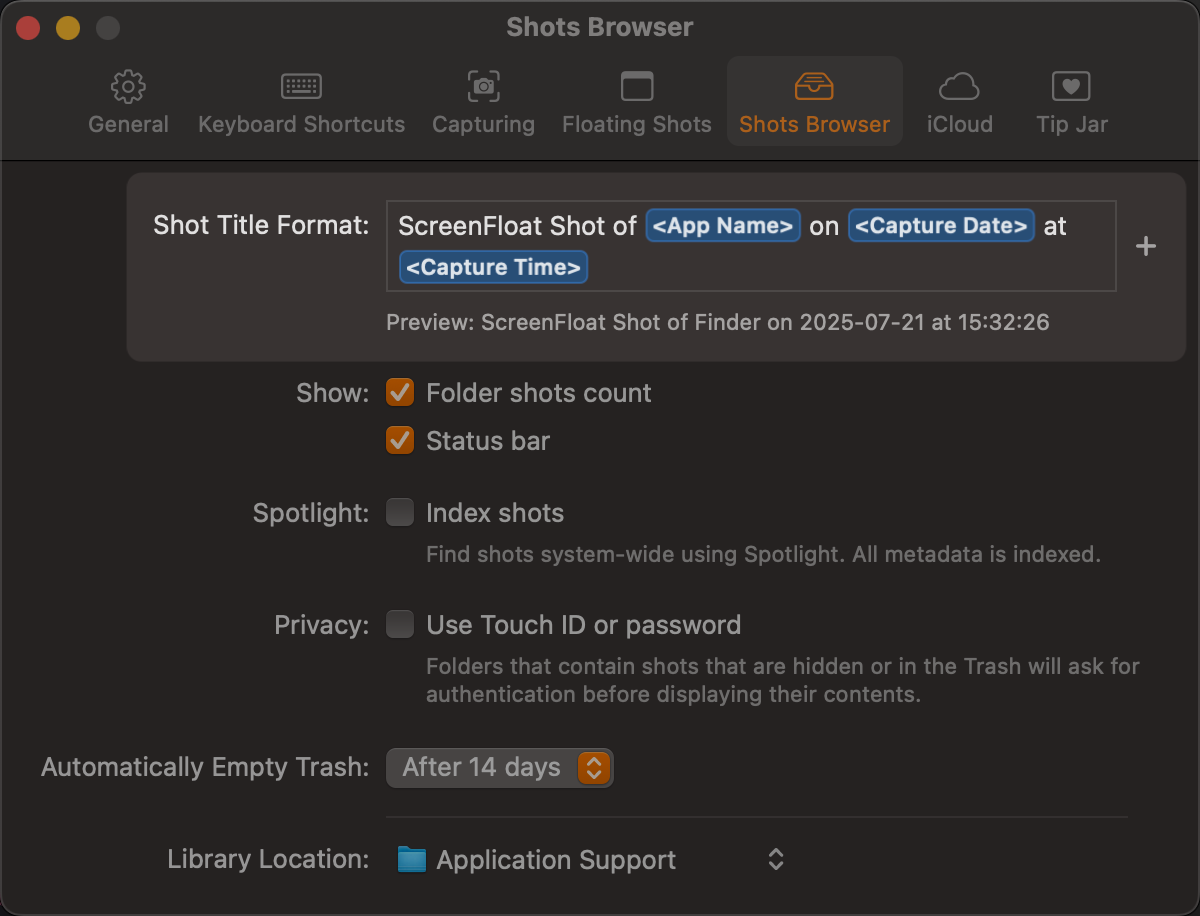
You can also make use of this for exports, where the scheme can be completely custom, too.
Continuity Markup
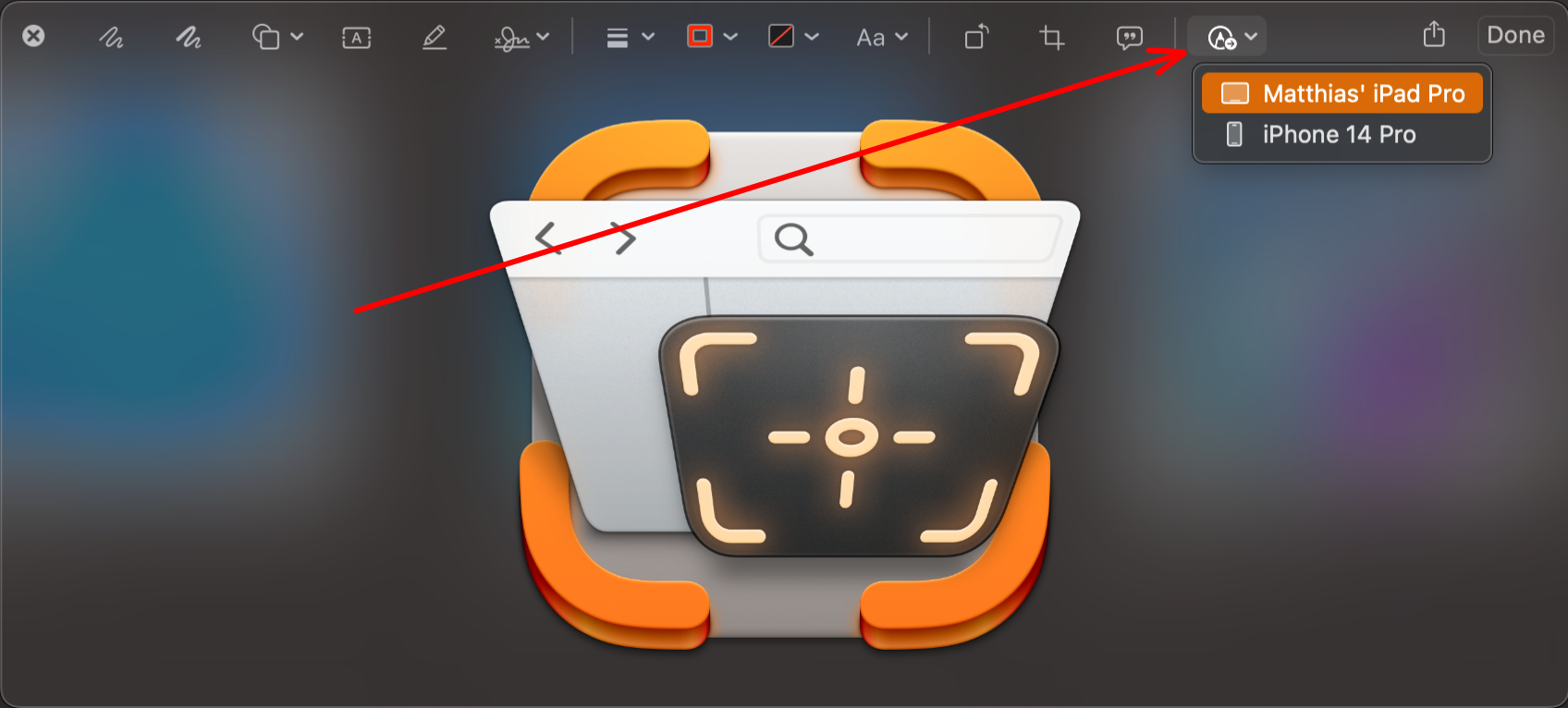
In ScreenFloat fashion, this has been custom built to also support non-destructiveness.
Smaller Improvement Highlights
- Fullscreen captures are now easier to do – just press the respective keyboard shortcut a second time
- “Add Border” drag-out option to prevent “bleed” into the background (video)
- Redactions are now custom-fitted to their underlying content
- Randomize filename when dragging floating shots (image)
- New double-click action to quickly add numbered list items, checkmarks or x-marks (video)
- New double-click action to quickly redact data like emails, links, addresses, etc (video)
- “Add Tag” double-click action now supports multiple tags (image)
- Annotations can now have shadows
“An animators best friend!”
renglad77 @ Mac App Store
Links and Availability
ScreenFloat is a one-time purchase on the Mac App Store or my website for currently USD 14.99 / EUR 15,99 / GBP 14.99. The price will increase to USD 17.99 / EUR 19,99 / GBP 17.99 on April 11th
It is also part of Setapp.
There is no difference in functionality between the different versions.
As with all previous updates, v2.3 is completely free for existing customers.
A free, 28-day trial is available for download.
ScreenFloat requires macOS 12.3 Monterey (macOS 14 Sonoma recommended for full functionality)
A (free) iCloud account is required if you want to sync your ScreenFloat library across your Macs.
ScreenFloat is currently localized in English, German, Chinese (Simplified), and Dutch.
ScreenFloat Website + Free Trial + Direct Purchase
ScreenFloat on the Mac App Store
ScreenFloat on Setapp (offers a 7-day trial for all 200+ apps, including my Mac apps Yoink and Transloader)
Eternal Storms Software Productivity Bundle on the Mac App Store (includes ScreenFloat, Yoink for Mac, Transloader and DeskMat at ~20% off)
Get to Know ScreenFloat 2 Blog Post Series
ScreenFloat 2 Usage Tips
A note on in-app purchases: These are completely voluntary tips you can give me to support me and the development of my apps beyond the one-time purchase price. No additional functionality can be unlocked by giving tips. Your one-time purchase gives you to the complete functionality of ScreenFloat.
“An app that I honestly don’t know how I lived without it”
Chariklia M. @ Setapp
I hope you enjoy ScreenFloat (and my other apps) : )
“One of my most used Apps!”
paradox2222 @ Mac App Store