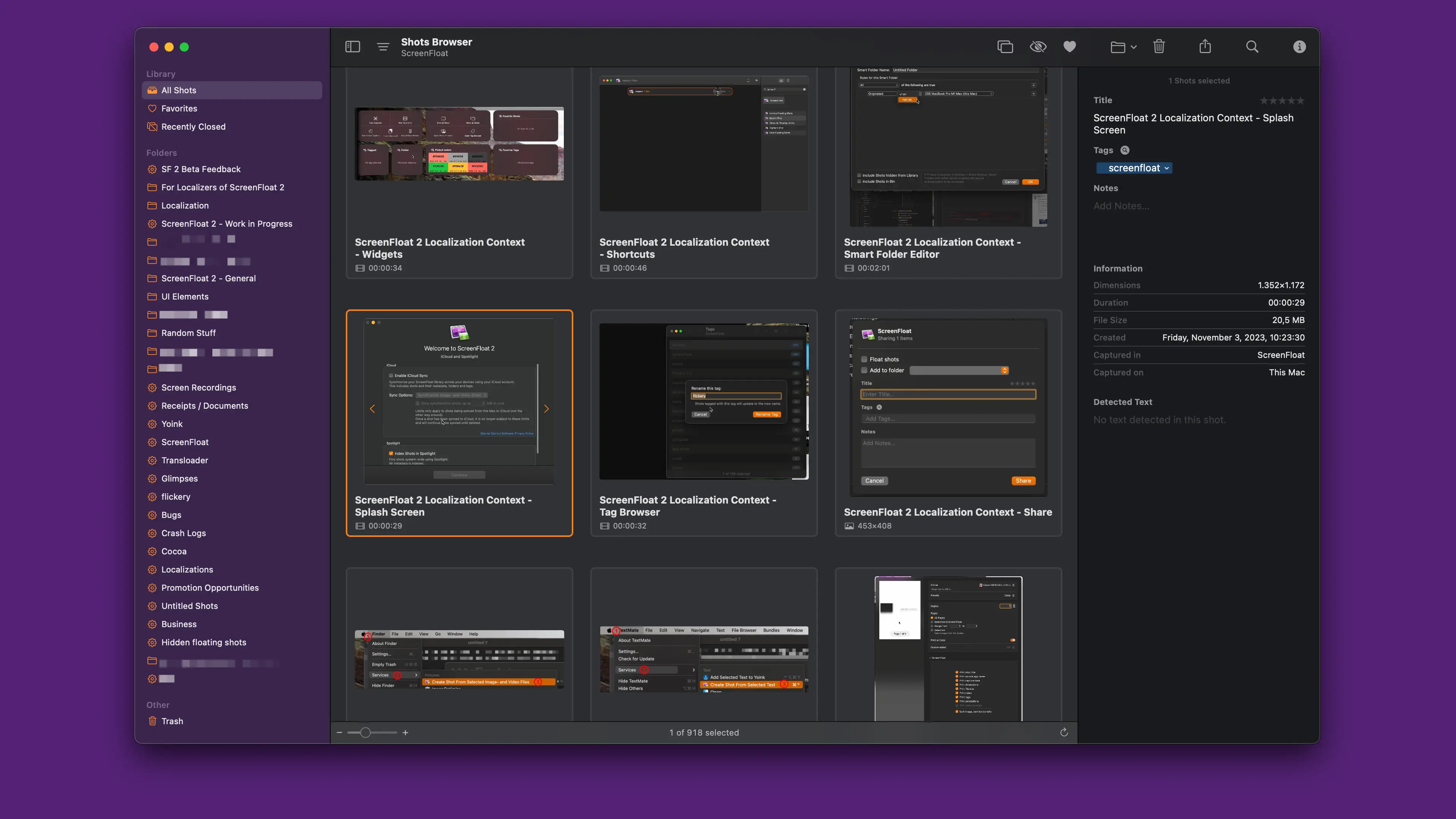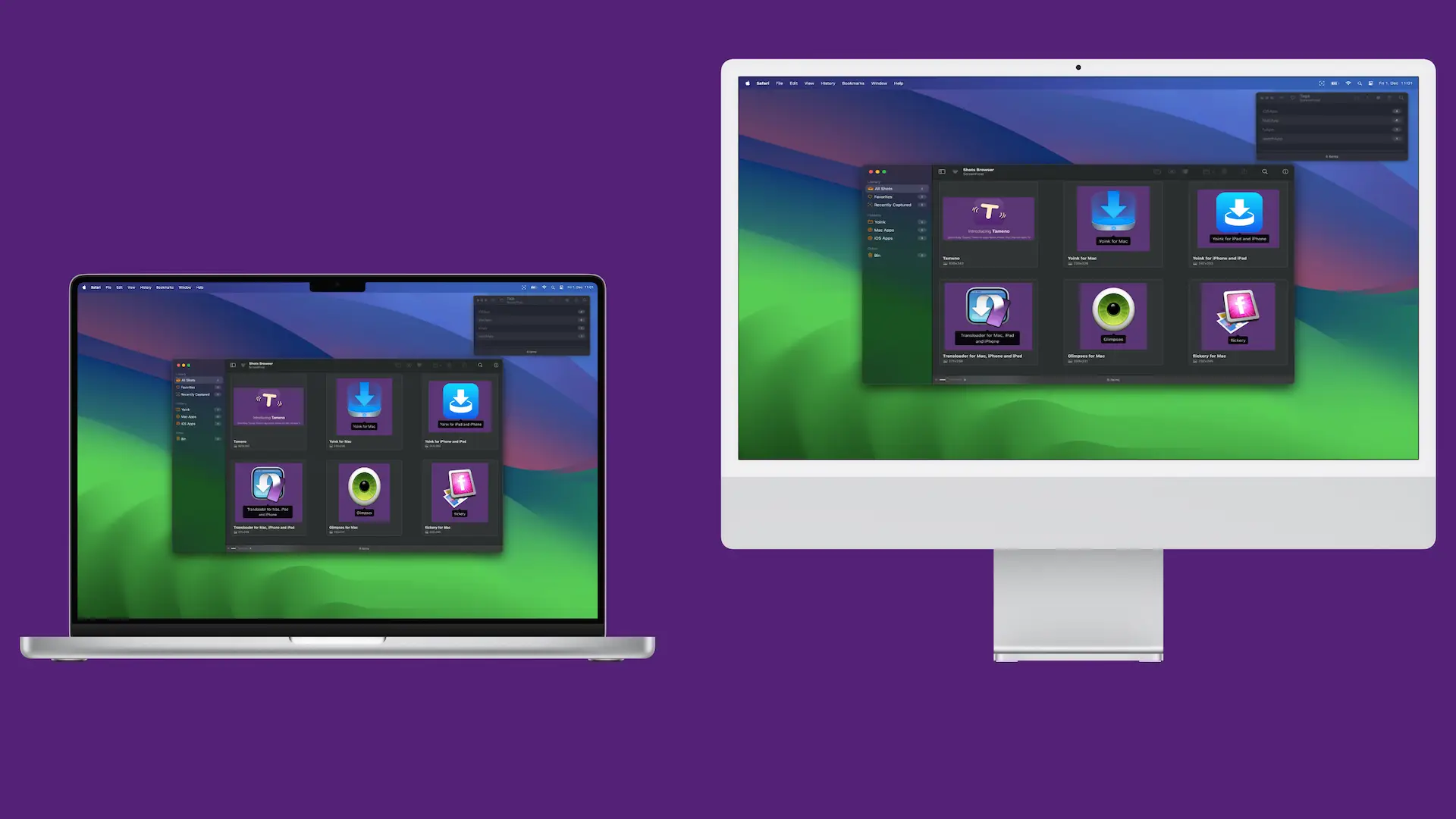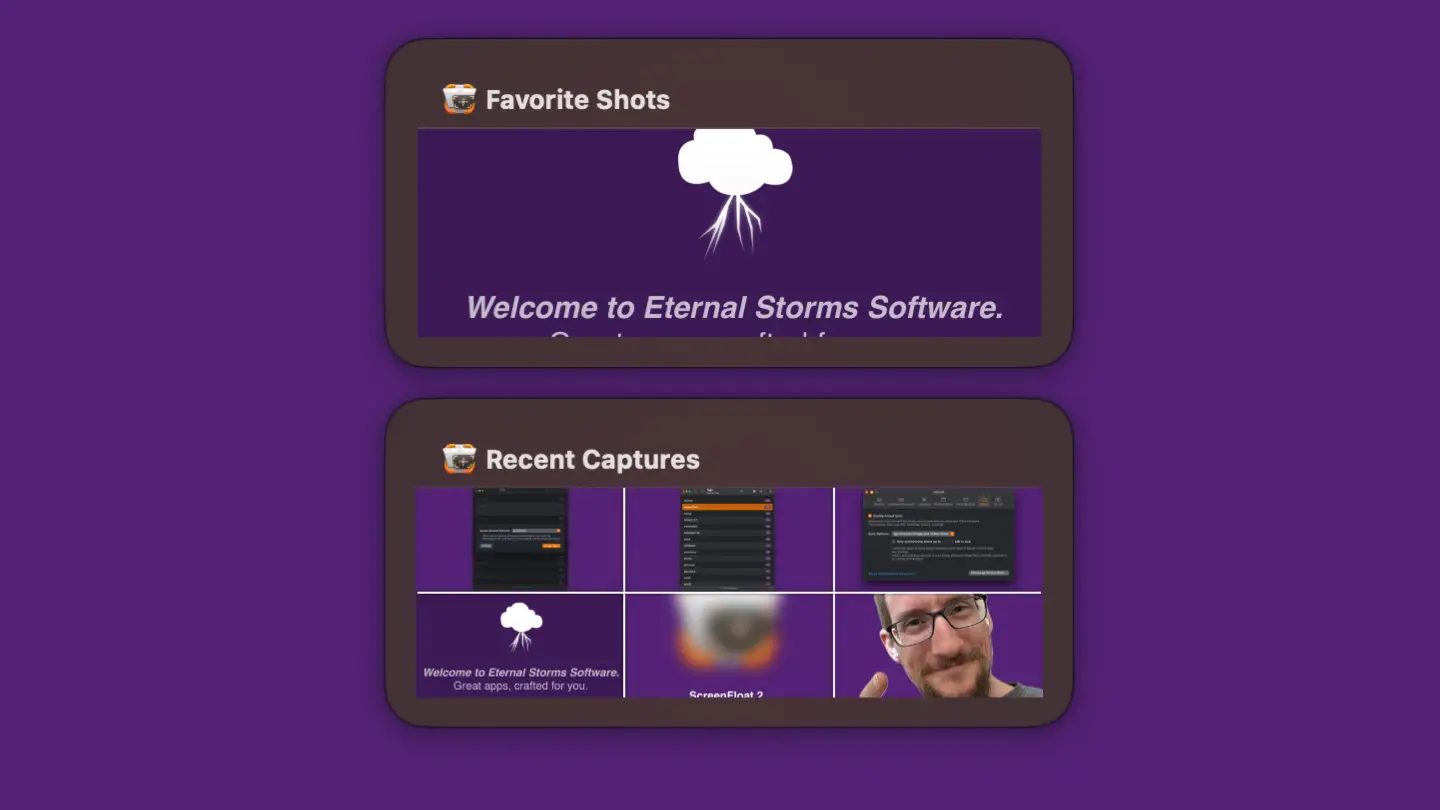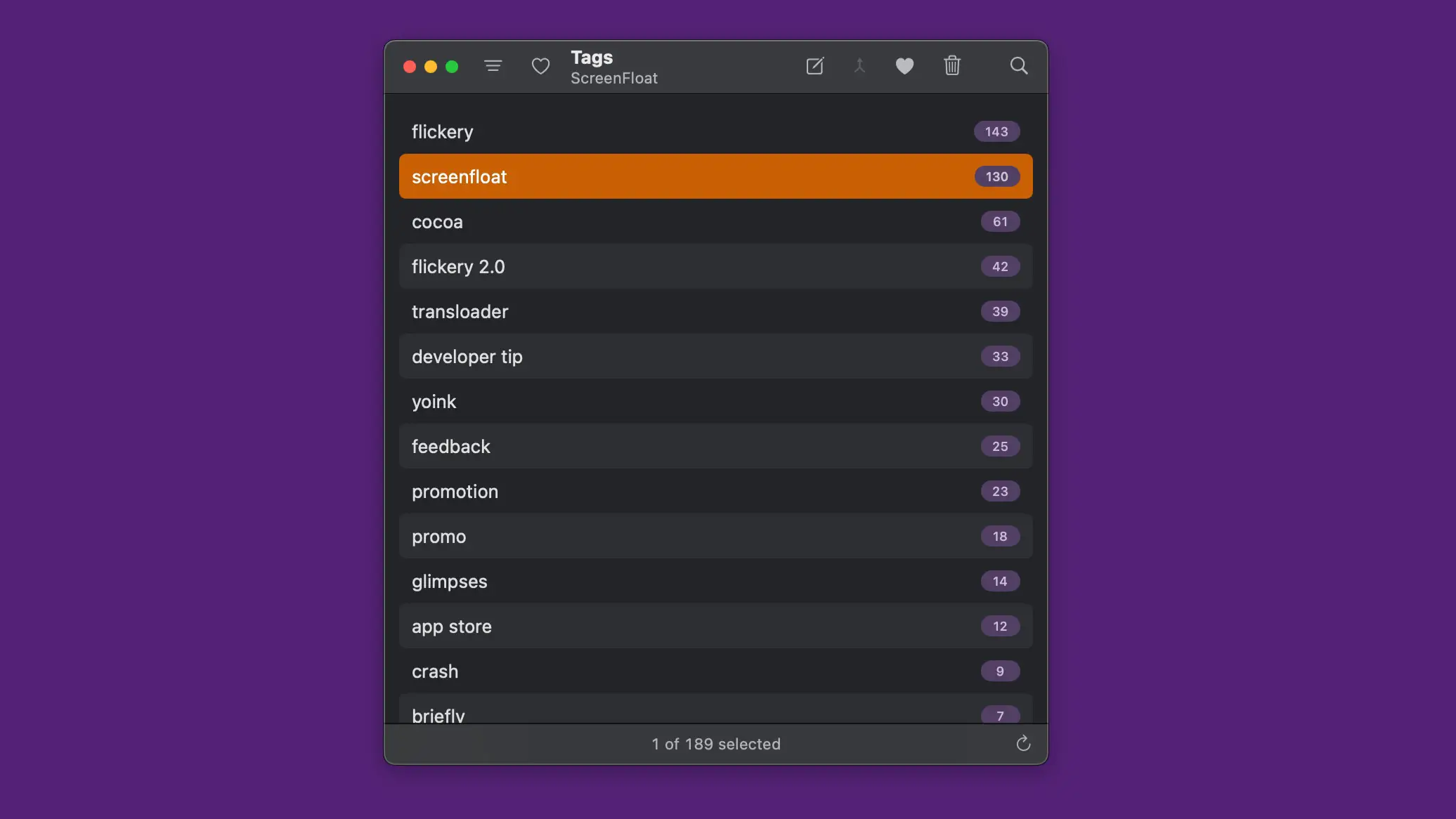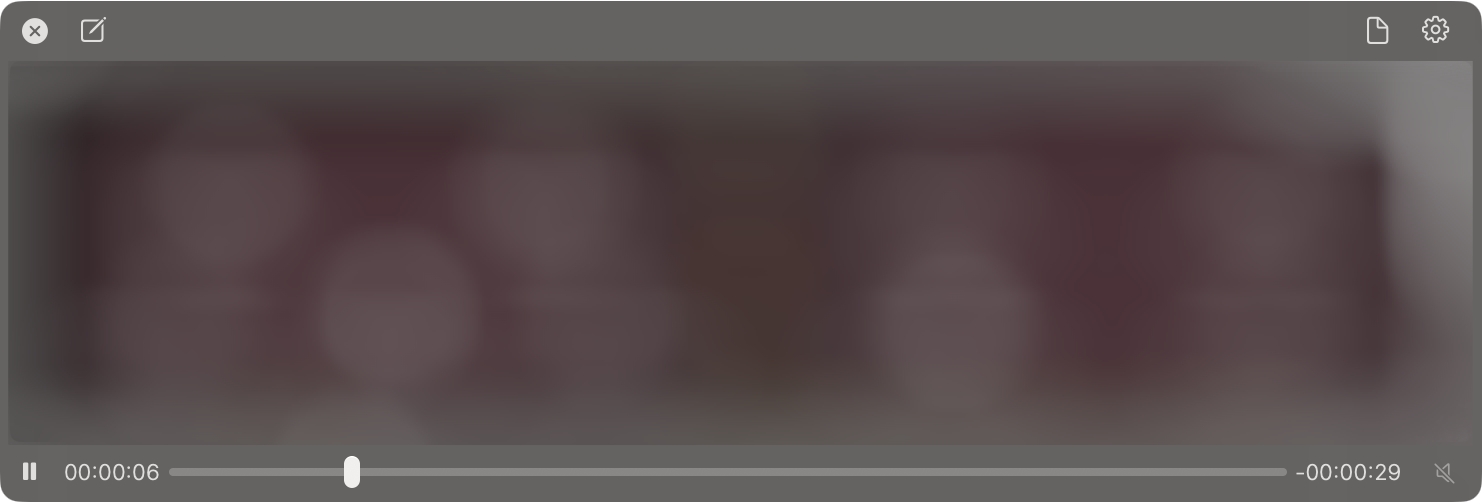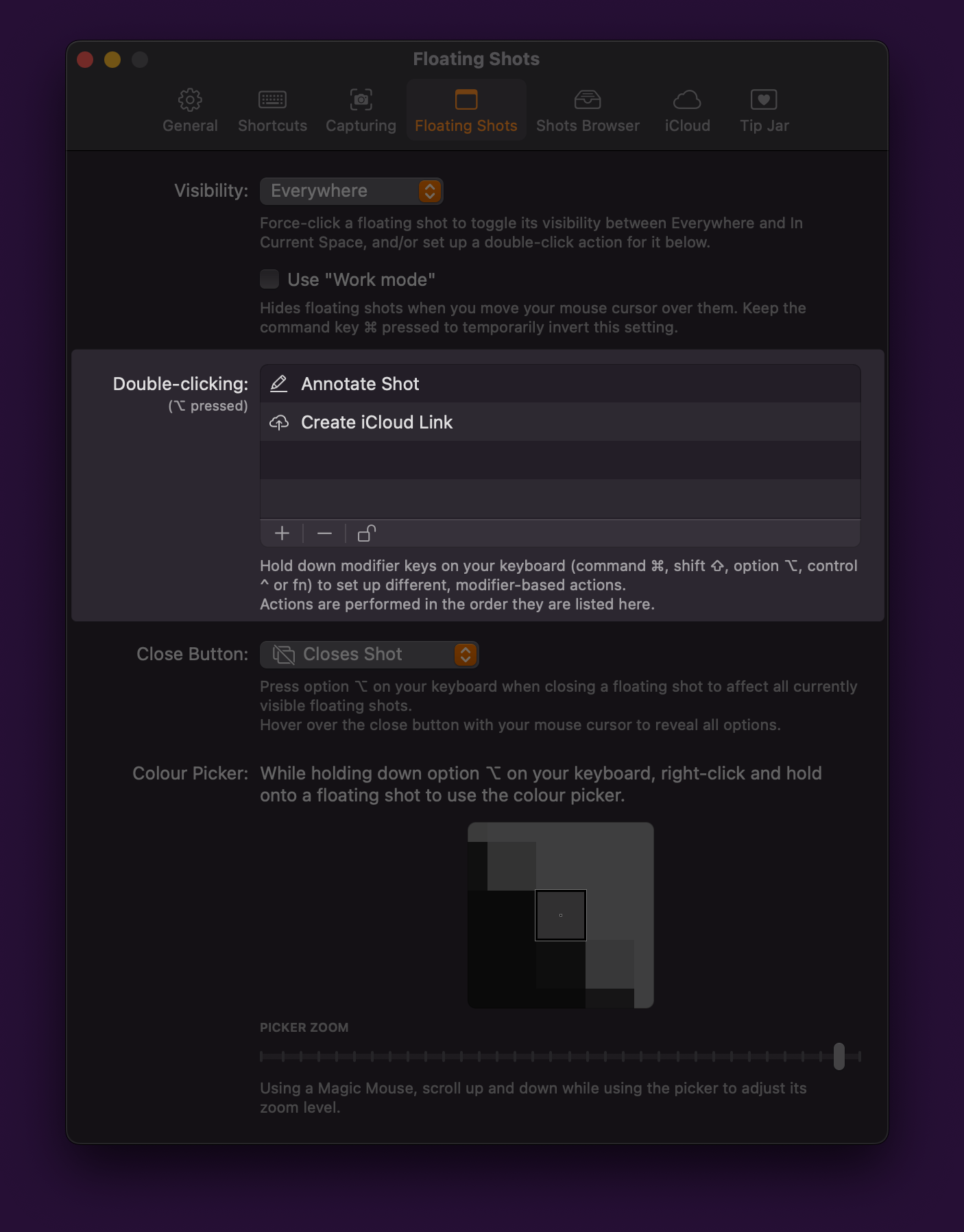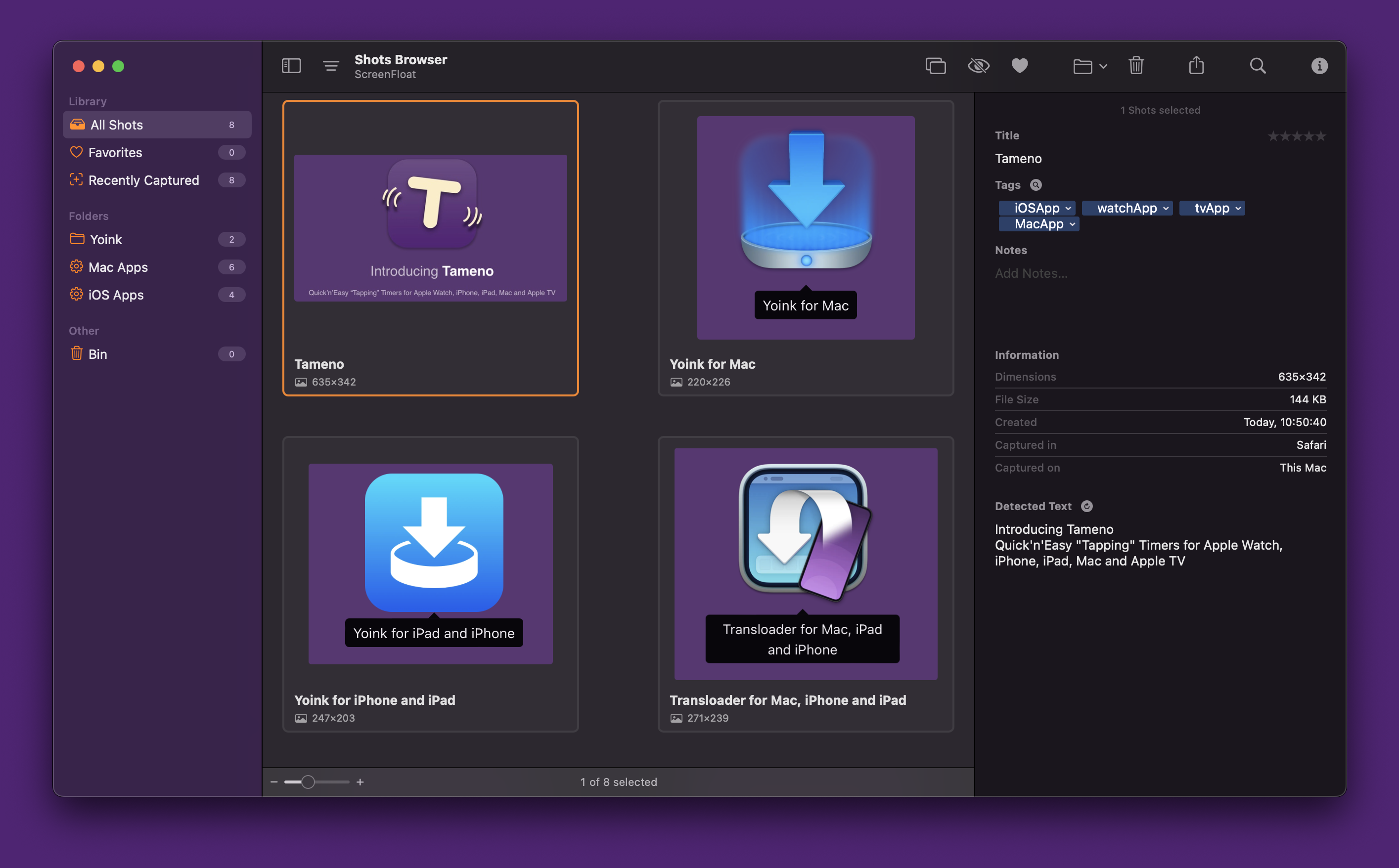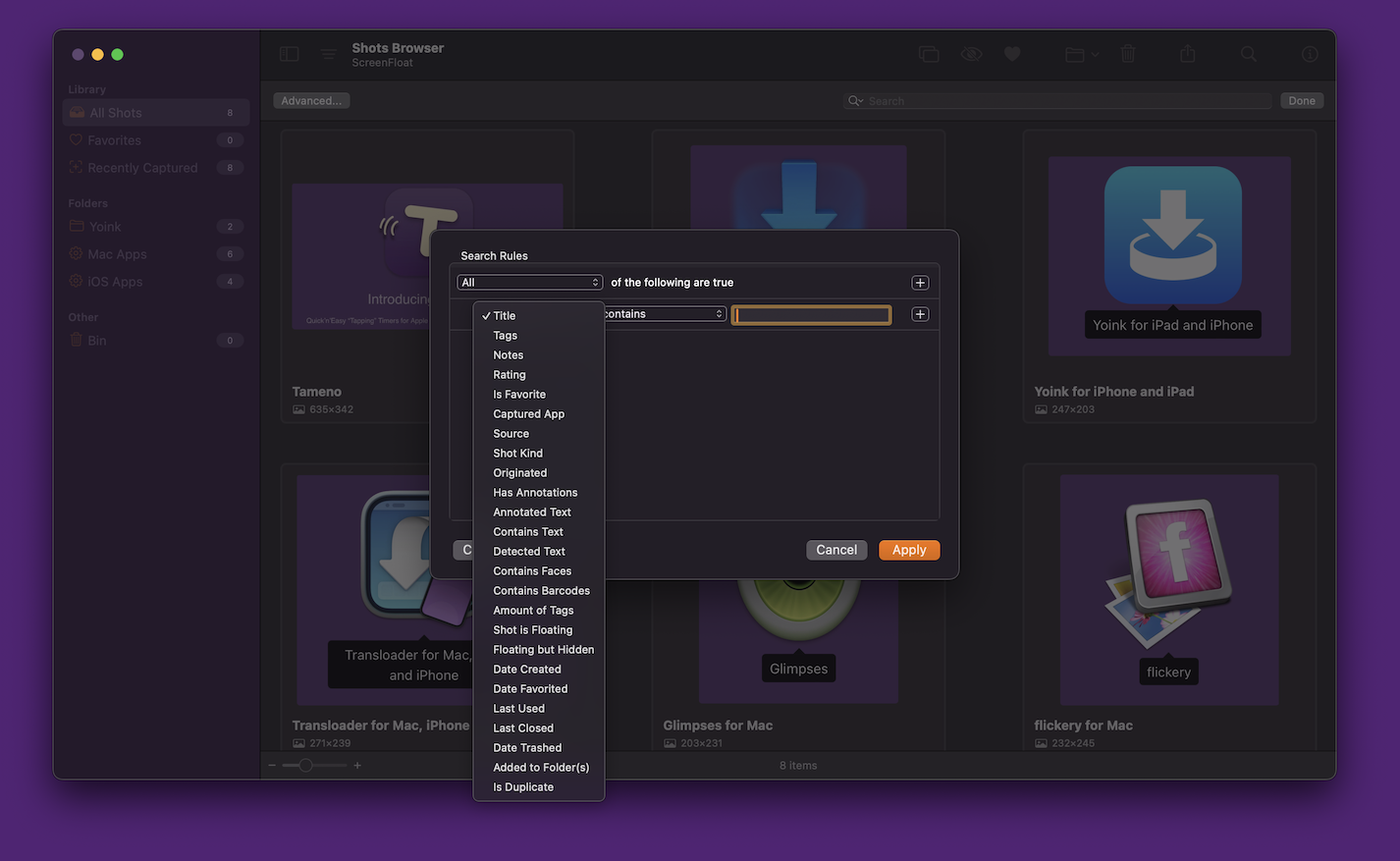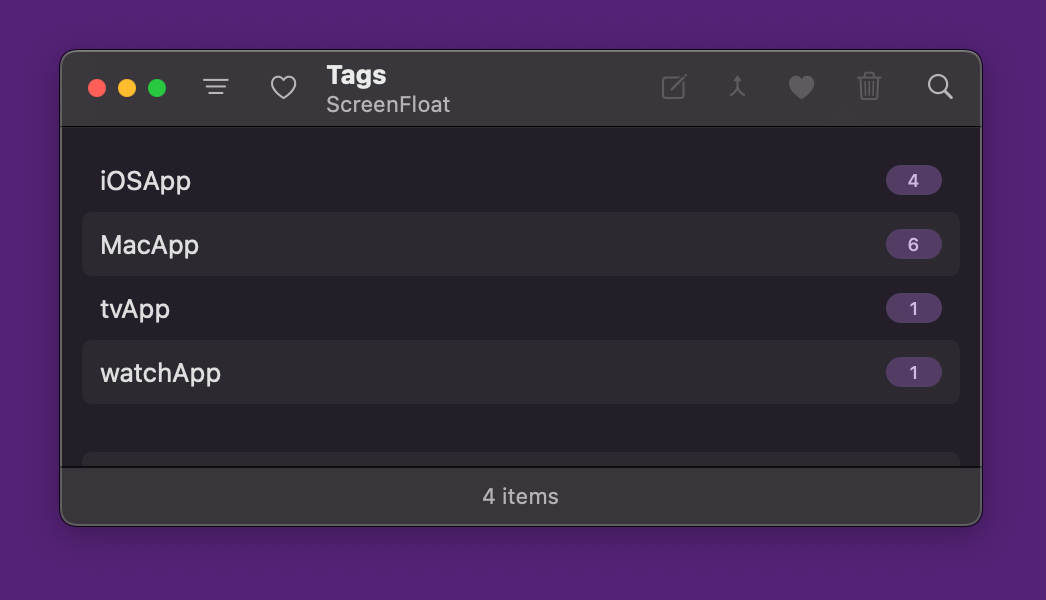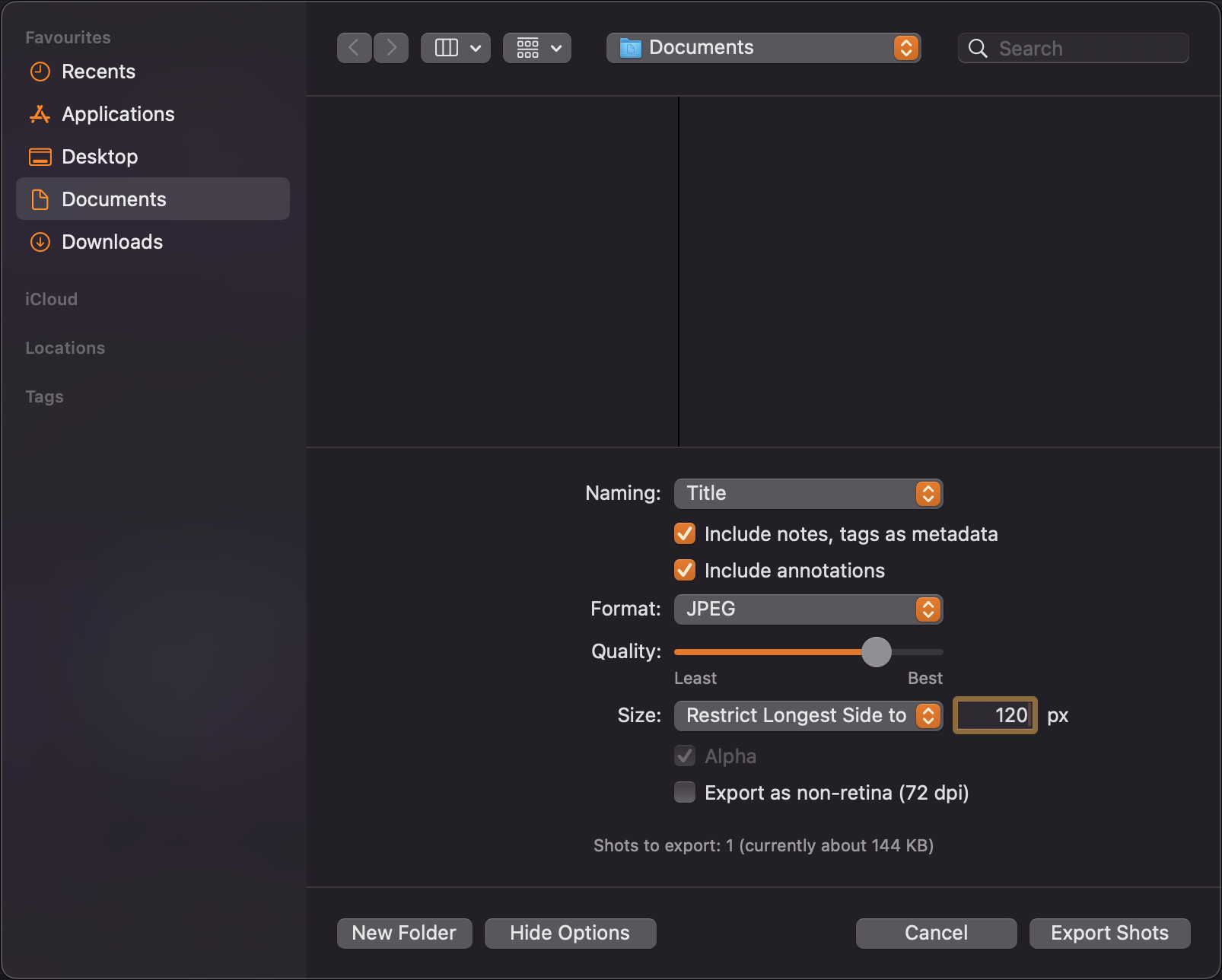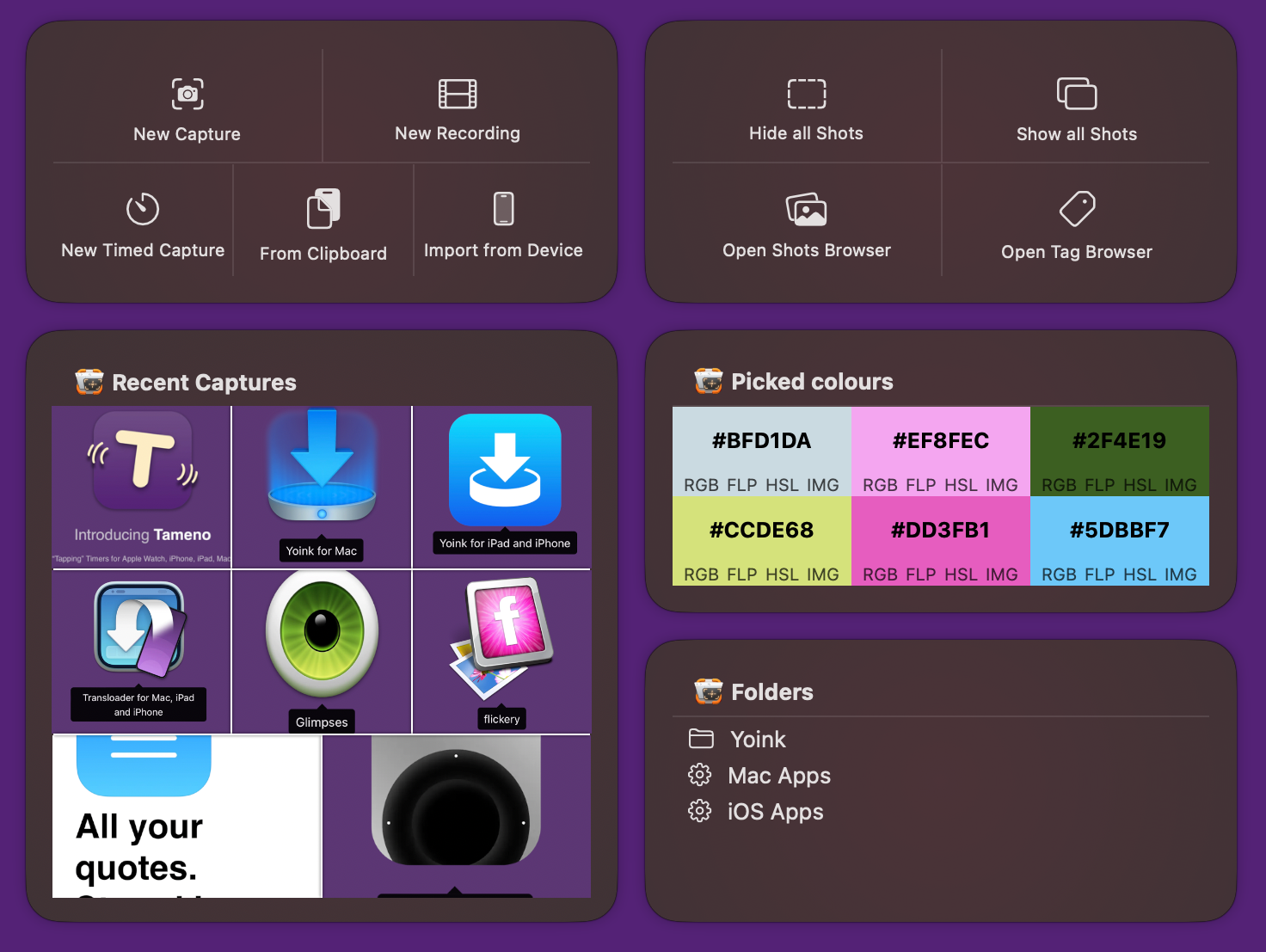Let’s take a tour through ScreenFloat and see how it can power up your screenshots, too.
ScreenFloat powers up your screenshots by allowing you to take screenshots and recordings that float above everything else, keeping certain information always in sight. Its Shots Browser stores your shots and helps you organize, name, tag, rate, favorite and find them. Everything syncs across your Macs.
Extract, view and copy detected text, faces and barcodes. Edit, annotate, markup and redact your shots effortlessly and non-destructively. Pick colors any time. And more.
Posts in this Series
Part II – Take Screenshots and Recording your Screen
At the heart of ScreenFloat are its screen capturing abilities. Read on to learn how to take screenshots, take screenshots with a timer, and record your screen.
Table of Contents
– Capturing Screenshots and Recordings
– Recordings
– Timed Screenshots
– Re-Capturing
With ScreenFloat, you can take screenshots (by default, ⌘ ⇧ 2), capture recordings (by default, ⌥ ⇧ 2), and take timed screenshots (by default, ^ ⇧ 2).
While the keyboard shortcuts are very handy, you can also start captures from ScreenFloat’s menu bar icon:

Or you can do this:
– option (⌥) – click onto ScreenFloat’s menu bar icon to take a screenshot
– option (⌥) – shift (⇧) – click onto ScreenFloat’s menu bar icon to start a screen recording
– option (⌥) – click onto ScreenFloat’s menu bar and then drag away to set up a timer for your screenshot between 3 and 15 seconds
Capturing Screenshots and Recordings
Press ⌘ ⇧ 2 to take a selective screenshot, or ⌥ ⇧ 2 to start a selective screen recording (selective meaning you can select the portion of the screen you’d like to capture).
ScreenFloat uses macOS’ built-in screen capturing capabilities, which means you can make use of the following tricks:
Once you capture a shot by releasing the mouse button, the floating shot will appear.
If you’ve ever come across some text that you couldn’t select and copy for some reason or another, here’s a neat trick: Hold down ^ ⌘ when releasing the mouse button, and any contained text will be copied to your clipboard right away.
Recordings
When recording your screen (by default, ⌥ ⇧ 2), you have the option to also record audio along with it: your microphone’s input (what you say), and your computer’s output (what you hear). You can also highlight your mouse cursor, mouse clicks and key strokes in your video.

You can stop your recording by pressing the keyboard shortcut again, or by using the menu bar icon.
Audio can be removed from recordings at any time.
Easily extract still images from your video shots with a right-click.
Highlighting Your Mouse Cursor, Cursor Clicks and Key Strokes
Make your mouse cursor’s position more prominent, highlight mouse clicks (left, right, and other), and show an overlay for key strokes – all customizable in ScreenFloat’s settings.
Change the mouse cursor highlight’s color and strength;
Change the highlight colors for left clicks, right clicks and other-button clicks, as well as the highlight’s strength;
Change the key stroke highlight’s text color, background color, its placement (top left, top center, top right, middle left, middle center, middle right, bottom left, bottom center, bottom right), whether to show caps lock and function key presses, or if every key press should be highlighted.
Privacy note on key stroke highlights: Keyboard input monitoring begins and ends with video recordings and does not operate at any other time when ScreenFloat is running. Key strokes are neither stored, nor logged, and certainly not transmitted. Input monitoring is exclusively used to display key presses in your video recordings. You can grant and revoke input monitoring permissions any time in System Settings > Privacy & Security > Input Monitoring. Please refer to my privacy policy for further info.
Timed Screenshots
In addition to screenshots and screen recordings, you can also take timed screenshots, where the selected area will be captured after a countdown. Press ^ ⇧ 2 to start the countdown, and press it again to cancel it if you change your mind.
Re-Capturing
Sometimes you’ll want to re-frame a shot slightly, or just record the same area again.
It’s easily done with ScreenFloat. Just press and hold any of the capture keyboard shortcuts, and you’ll be able to re-frame the previously selected area.
Up Next
The next part of this series – Part III: Floating Shots, Color Picker, Visibility – takes a detailed look at all the advantages that floating shots have. Definitely take a look, there’s a lot of neat stuff there!
Links
ScreenFloat Website (+ free trial)
ScreenFloat on the Mac App Store (one-time purchase, free for existing customers)
ScreenFloat Usage Tips
Eternal Storms Software Productivity Apps Bundle (Yoink, ScreenFloat and Transloader at ~25% off)
Contact & Connect
Thank you for your time. I do hope you enjoy ScreenFloat!