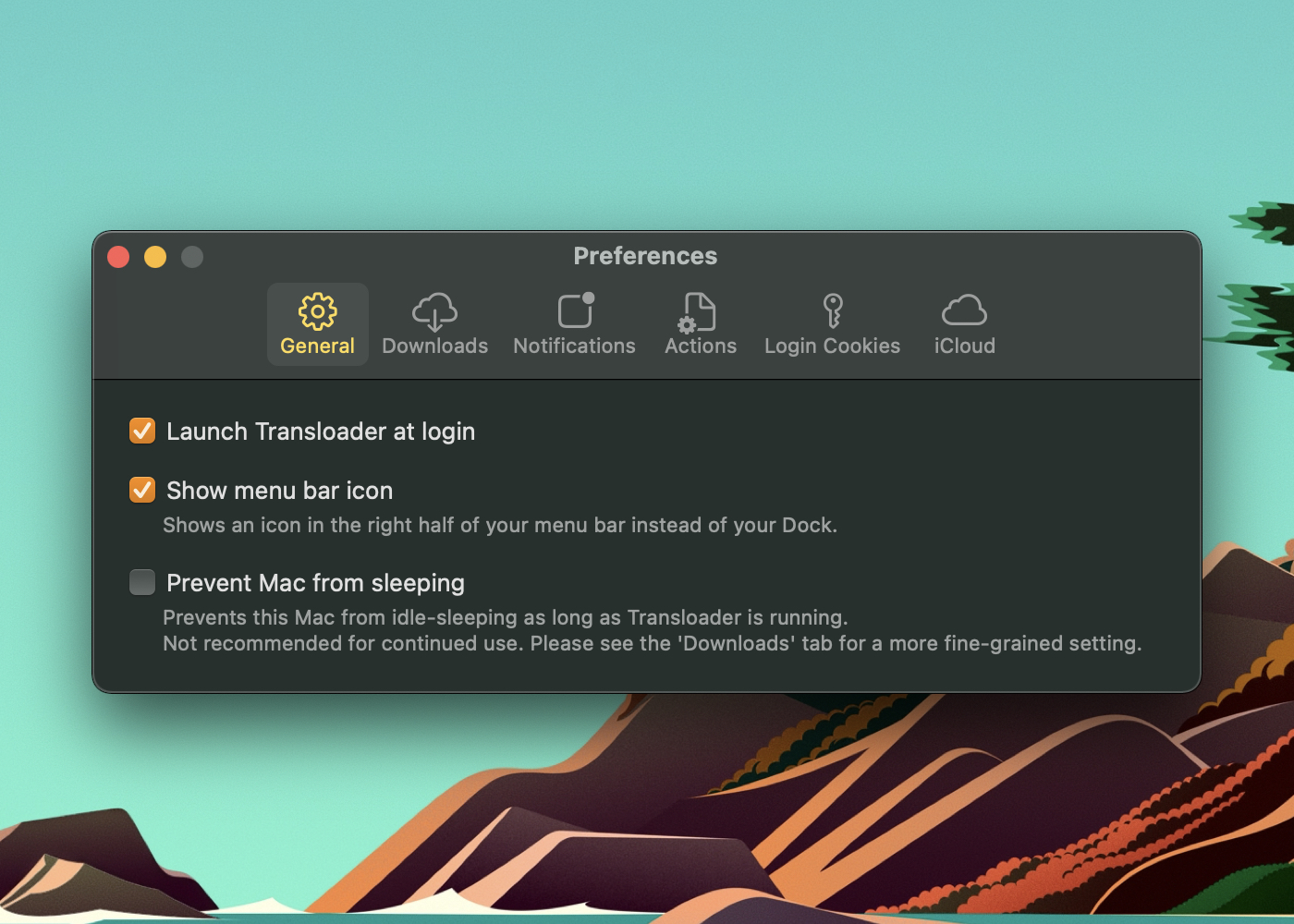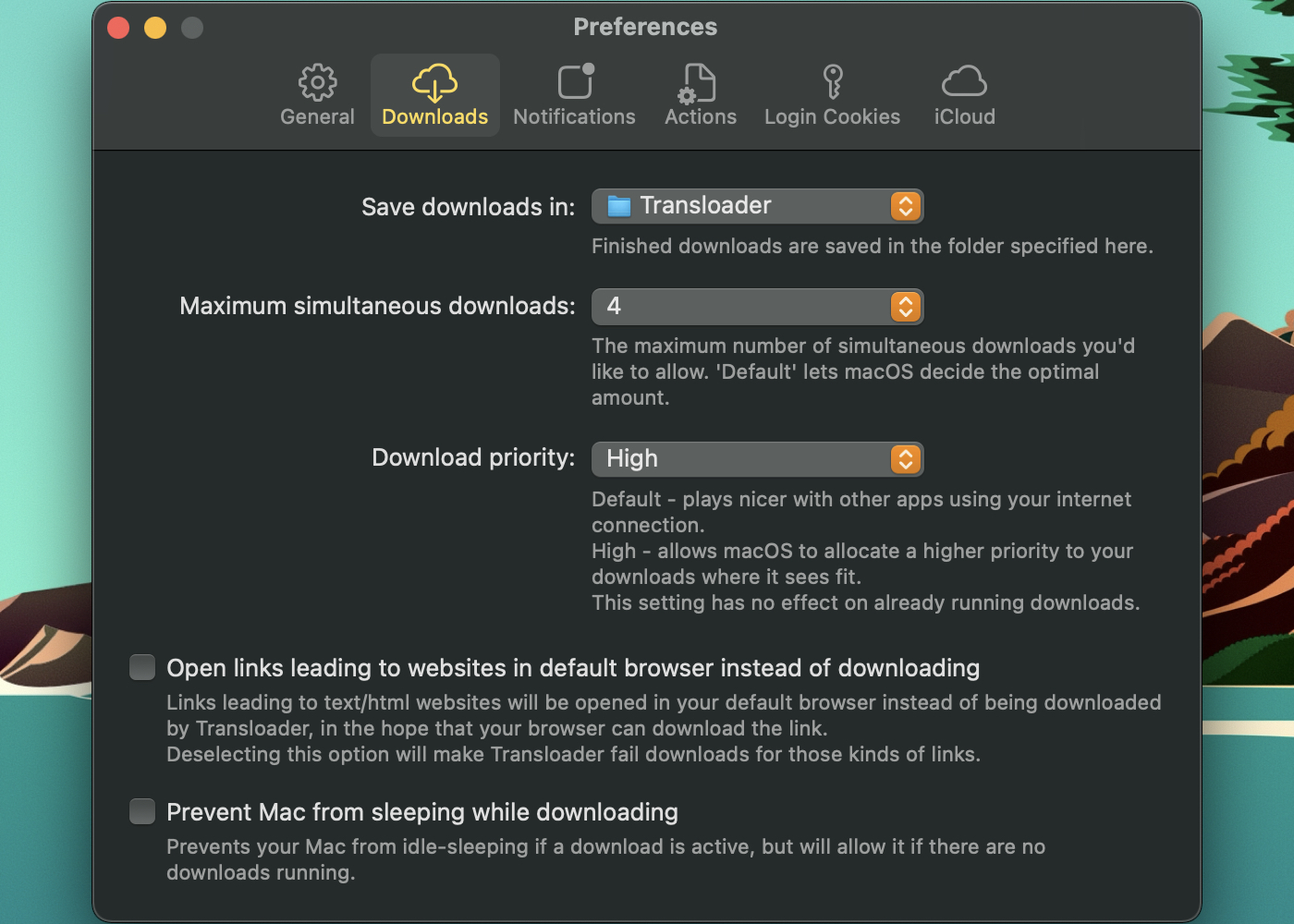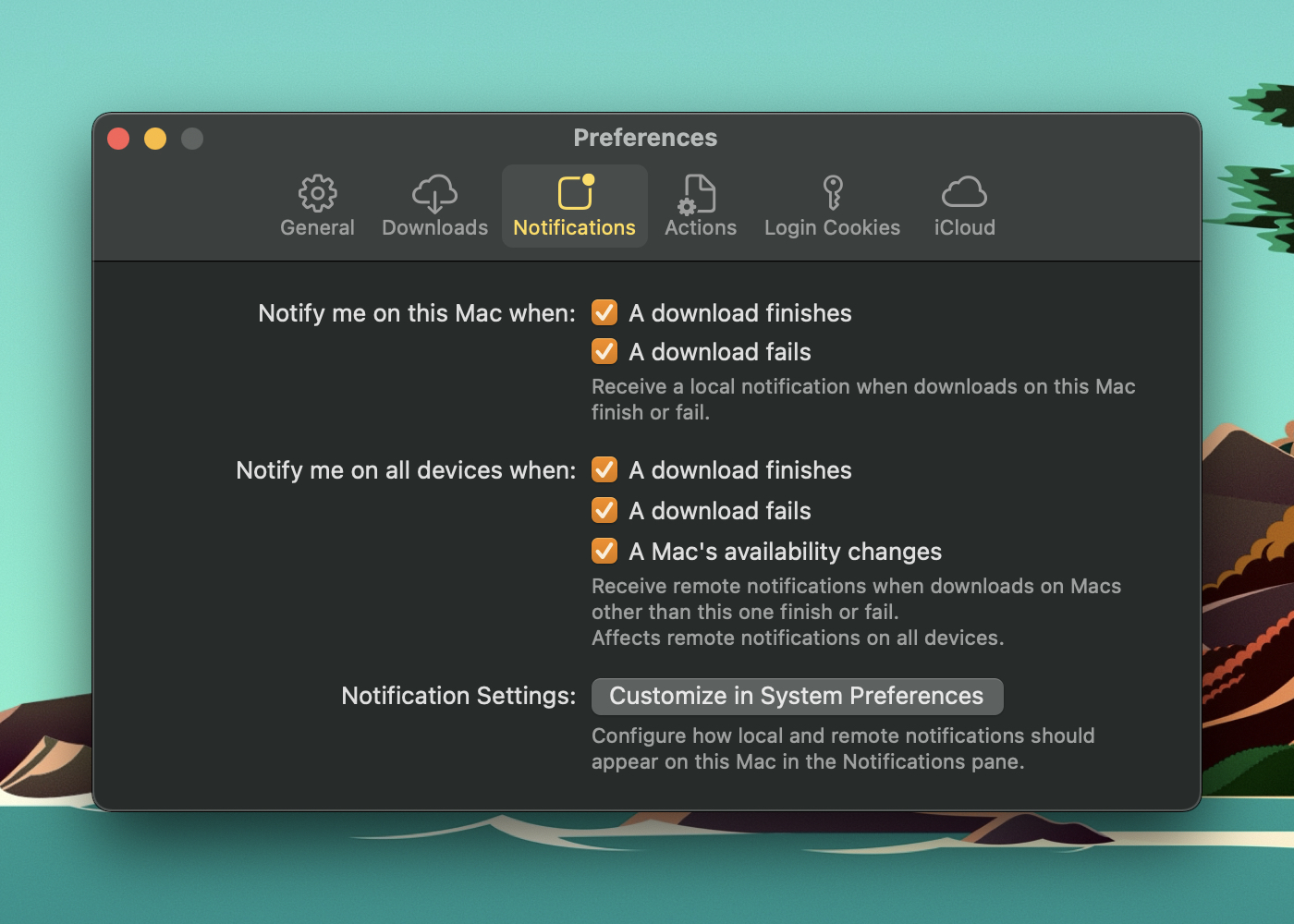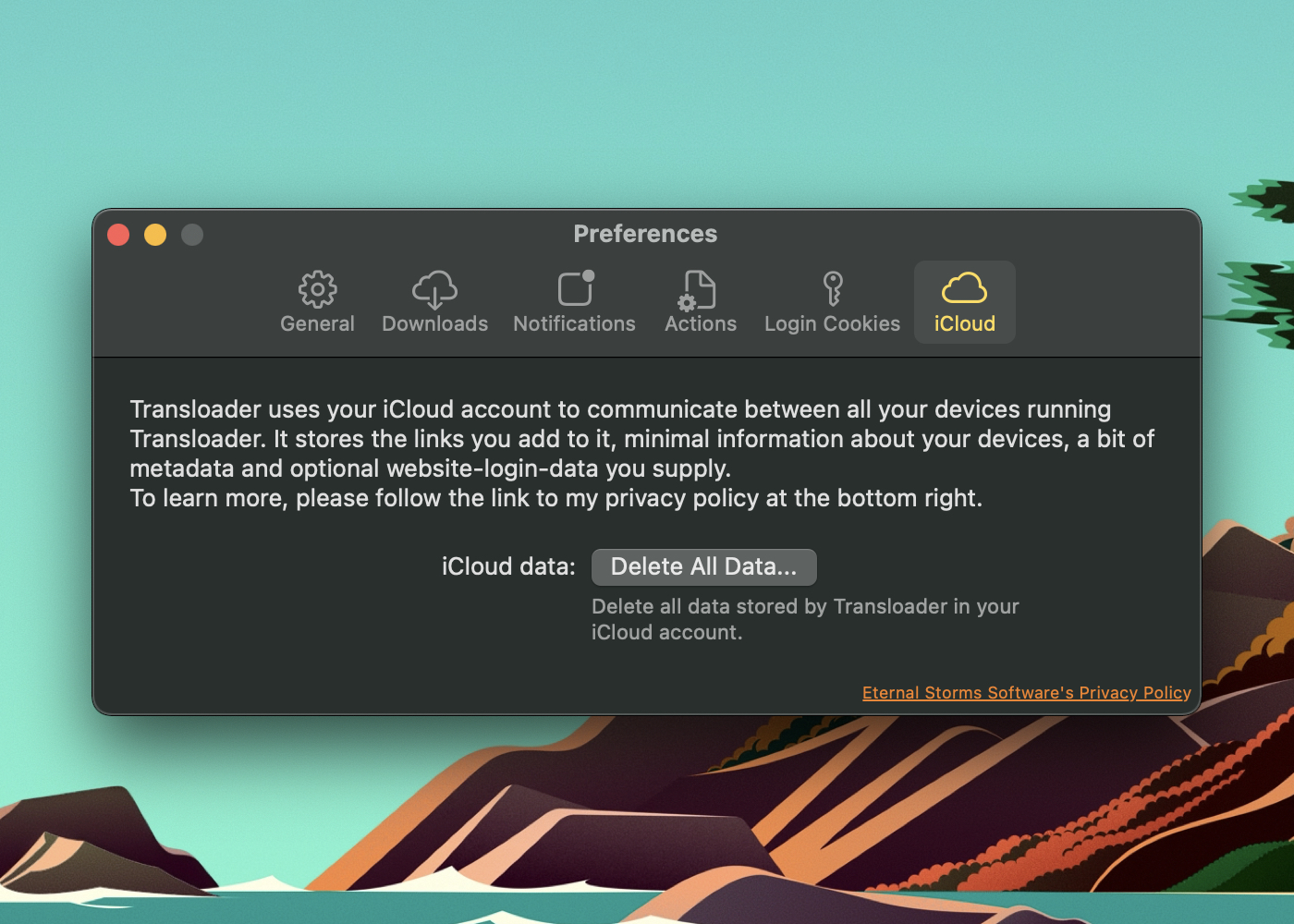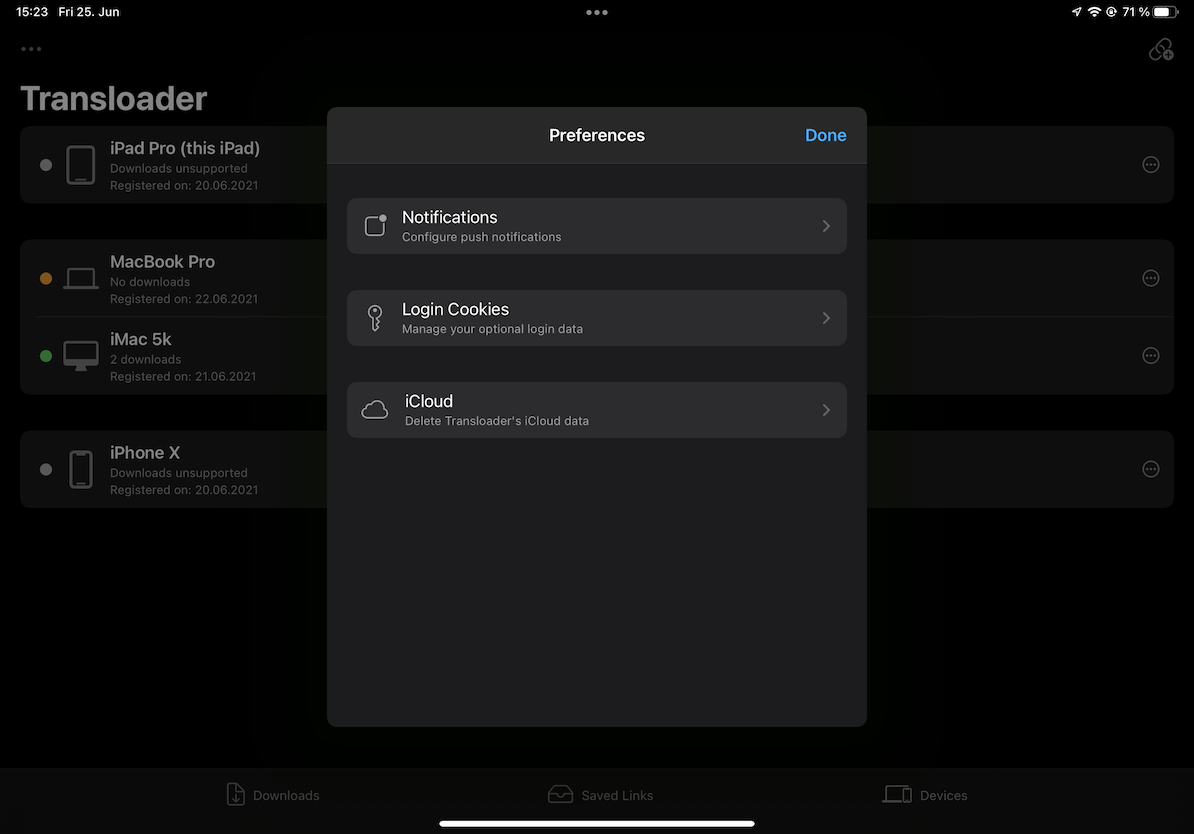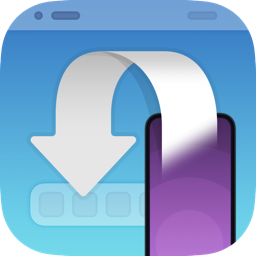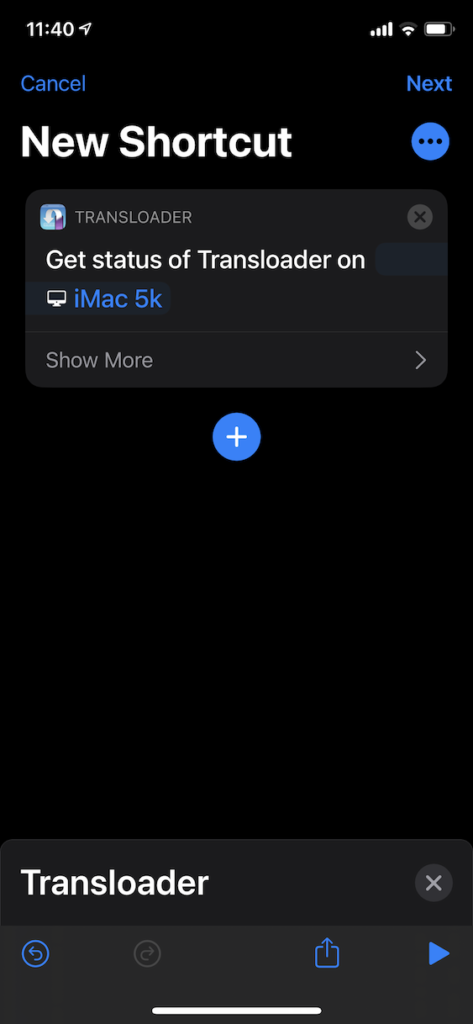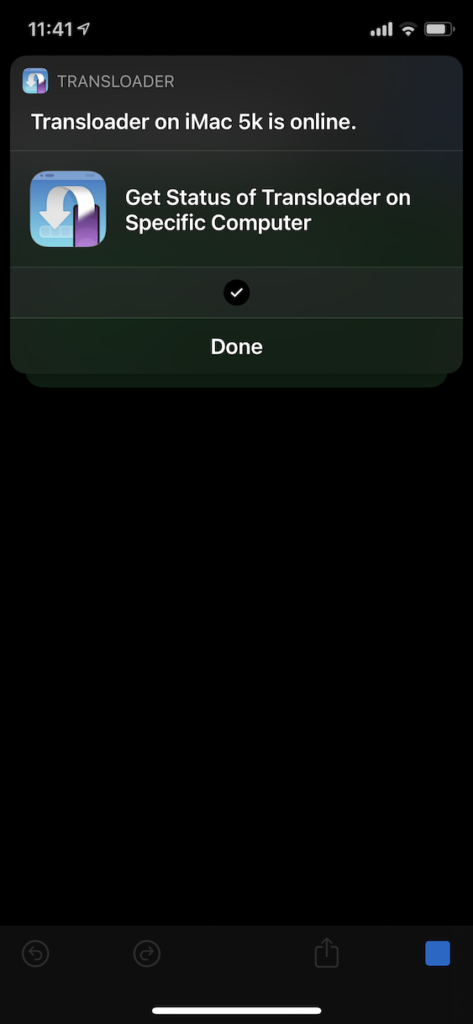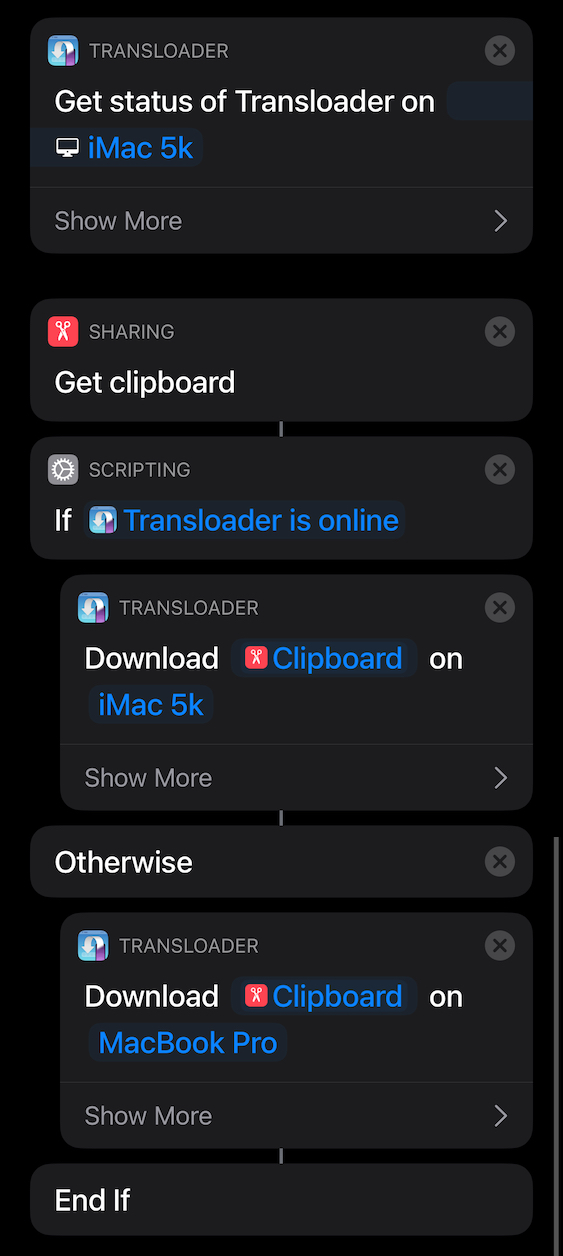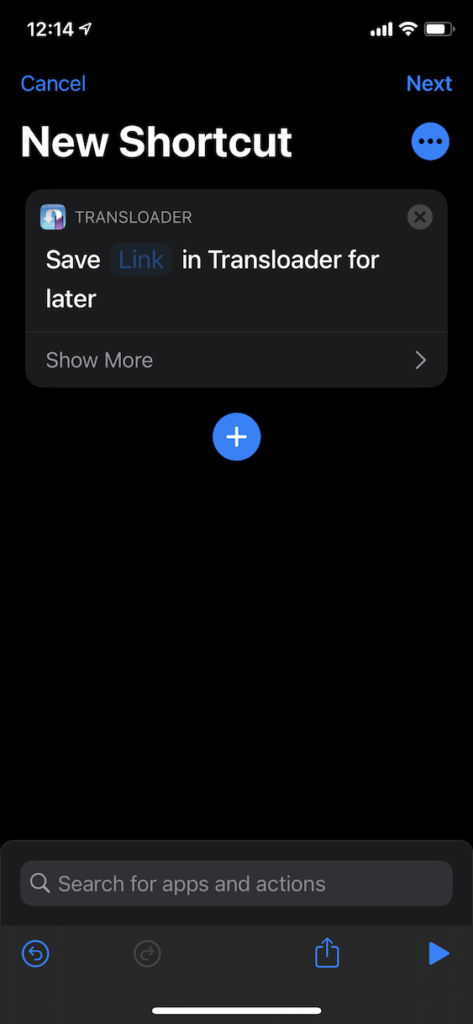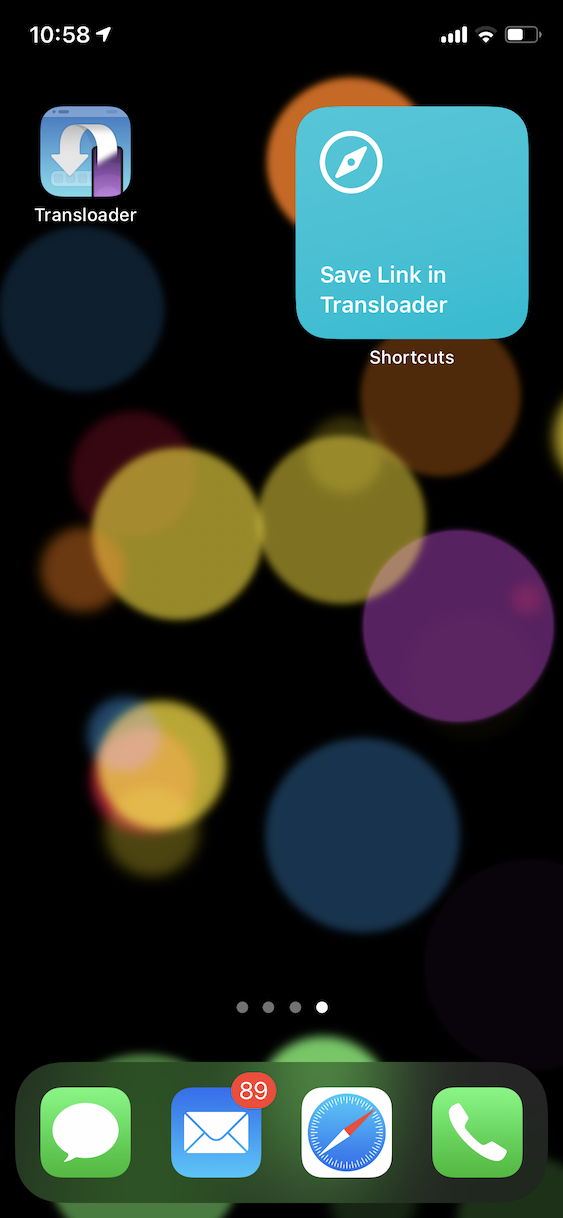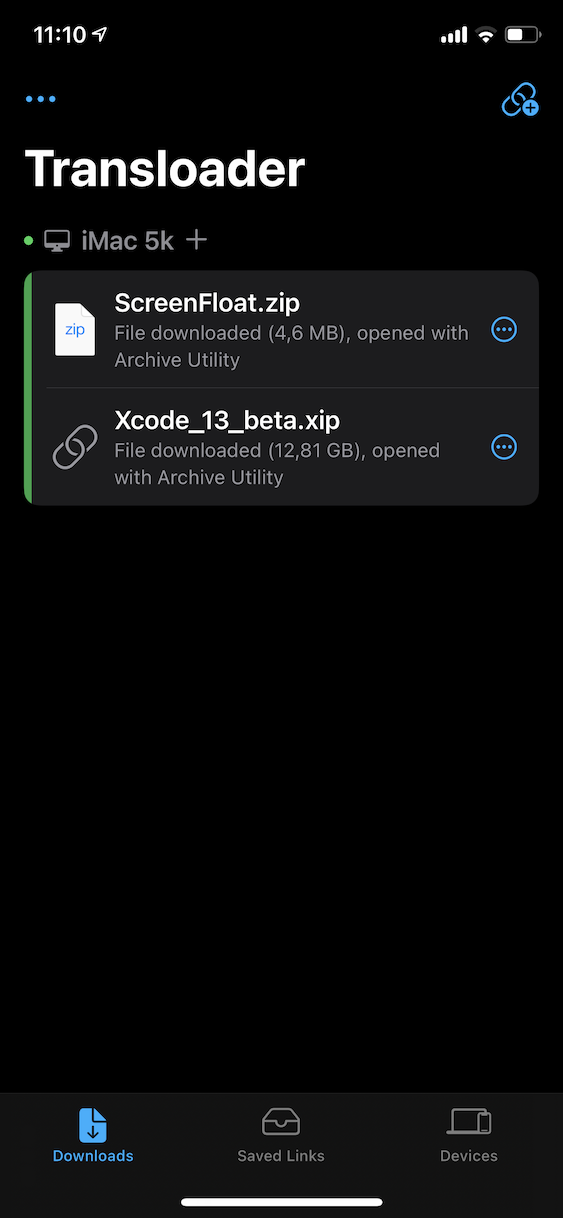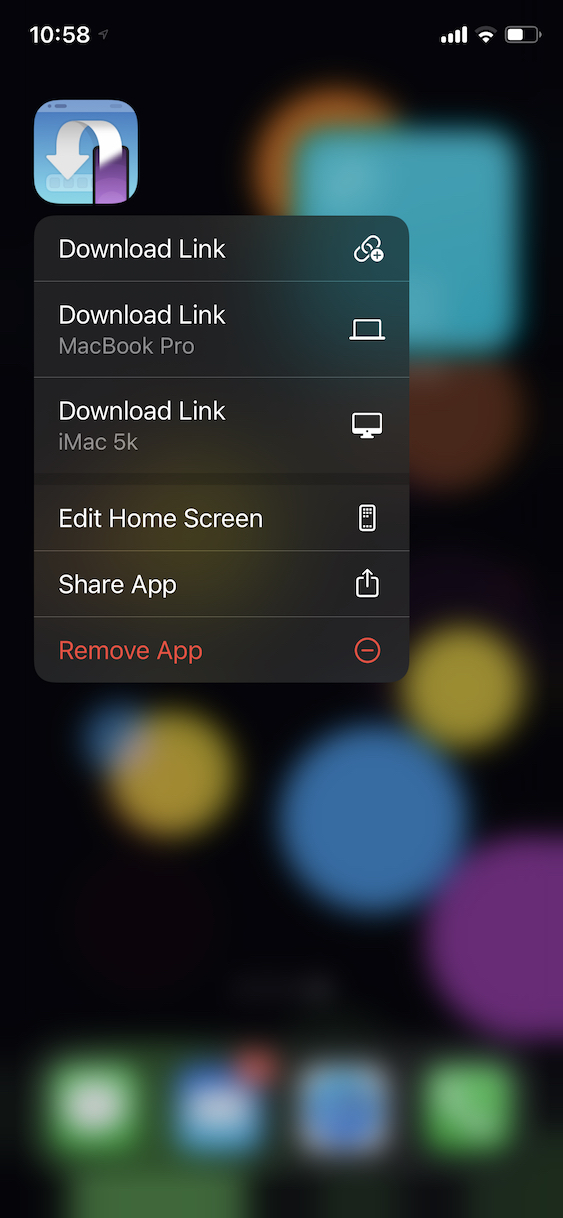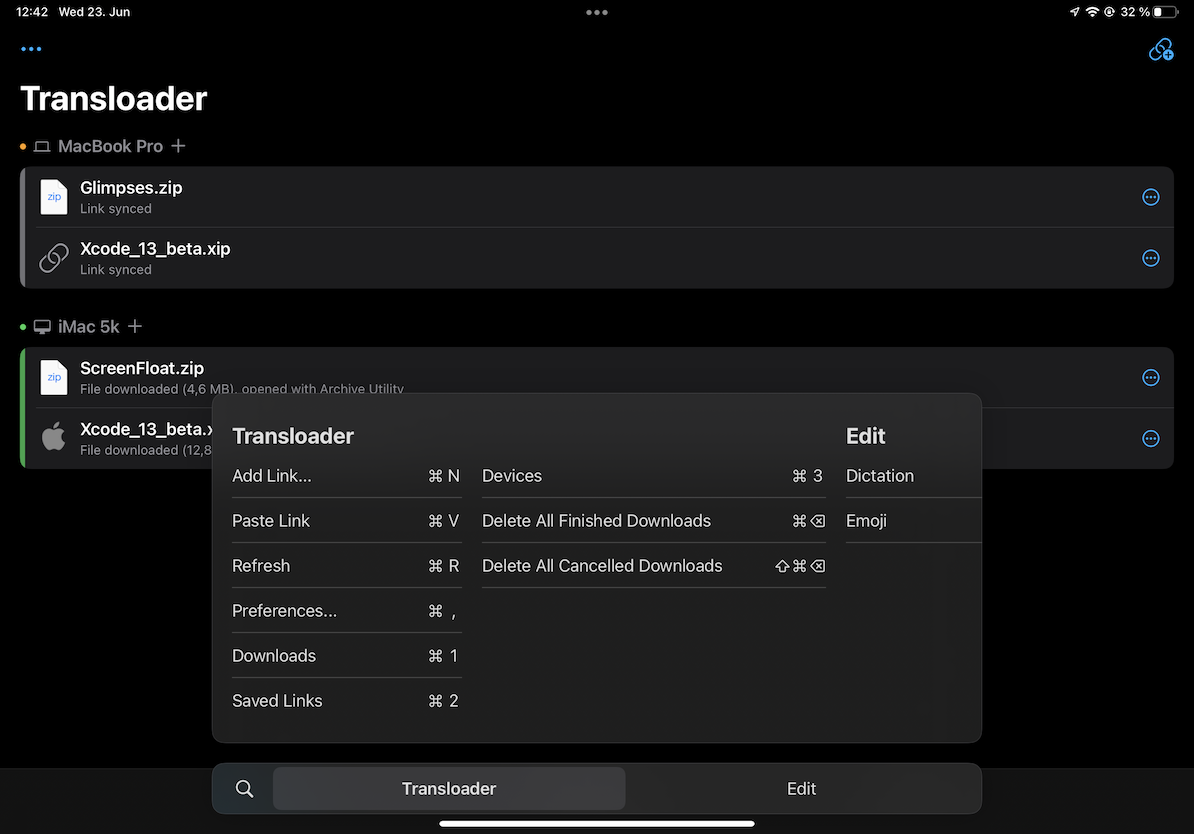With Transloader 3 finally publicly available, I’d like to invite you on a tour through the app and its functionality.
In Part IV – the part most readers so far have called the most exciting blog post in the history of blog posts –, we configured Transloader’s preferences and settings to our liking.
In this Part V, we’re taking a look at a brand new feature in Transloader 3: logging in to be able to download files that require authorization.
I’m so glad you’re joining me again – let’s get right into it.
Table of Contents
Part V – Login to Download
For some downloads, you need to log in for them to work. Apple’s Developer Downloads webpage requires a login, some Google Document files require a login to Google, and I’m sure there are at least two more.
For these cases, Transloader 3 comes with a new feature: logging in to websites.
You can log in to websites at any time, either manually beforehand, into sites you anticipate to download repeatedly from, or for specific downloads, after they fail due to missing credentials.
Most importantly: this can be done from any device.
Advance Login
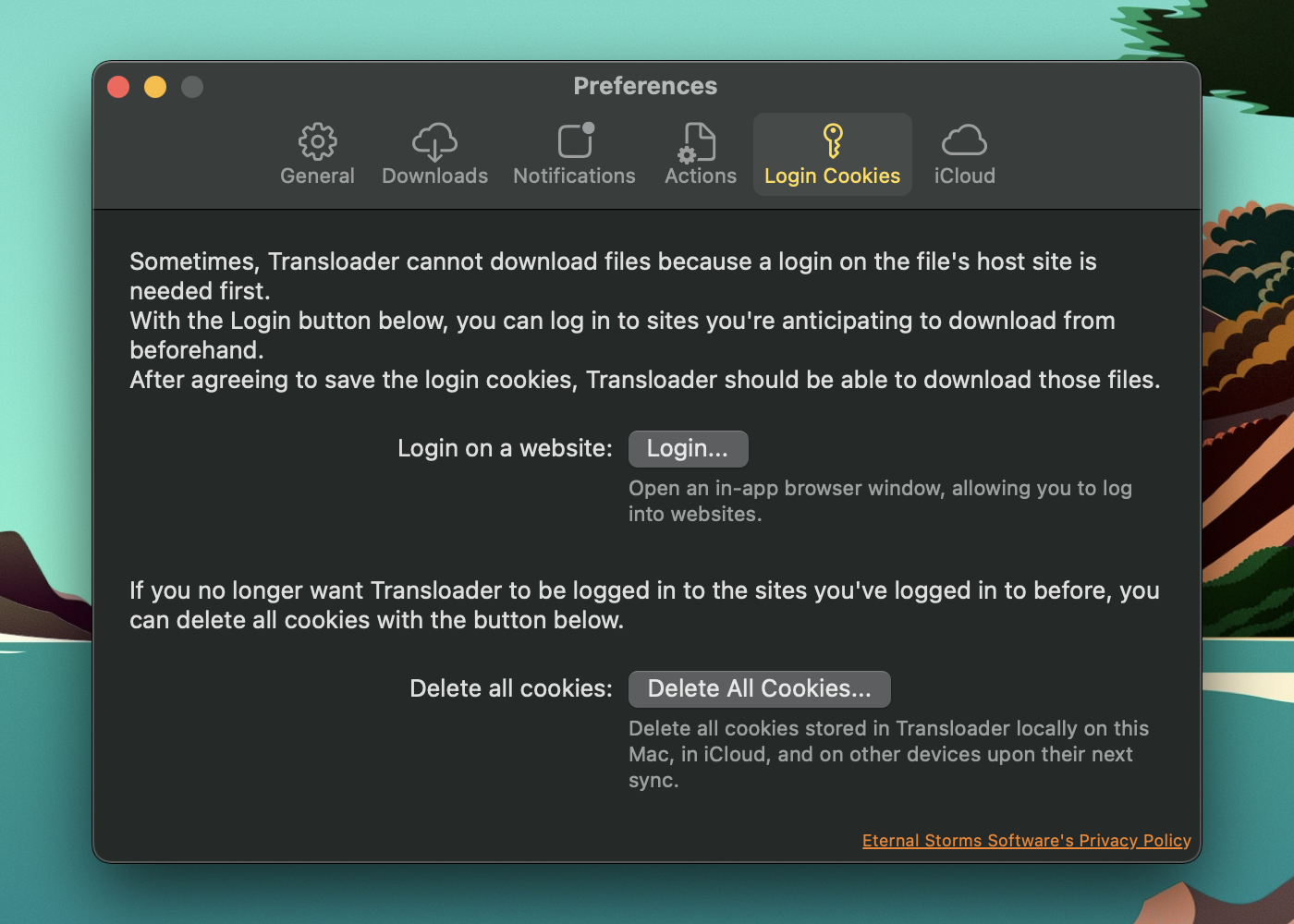
On Mac, you can log in to websites beforehand in Transloader’s Preferences.
Select Login Cookies – Login…, and a browser will open, allowing you to navigate to the website you’d like to log in to.
On iPhone and iPad, it’s just the same:
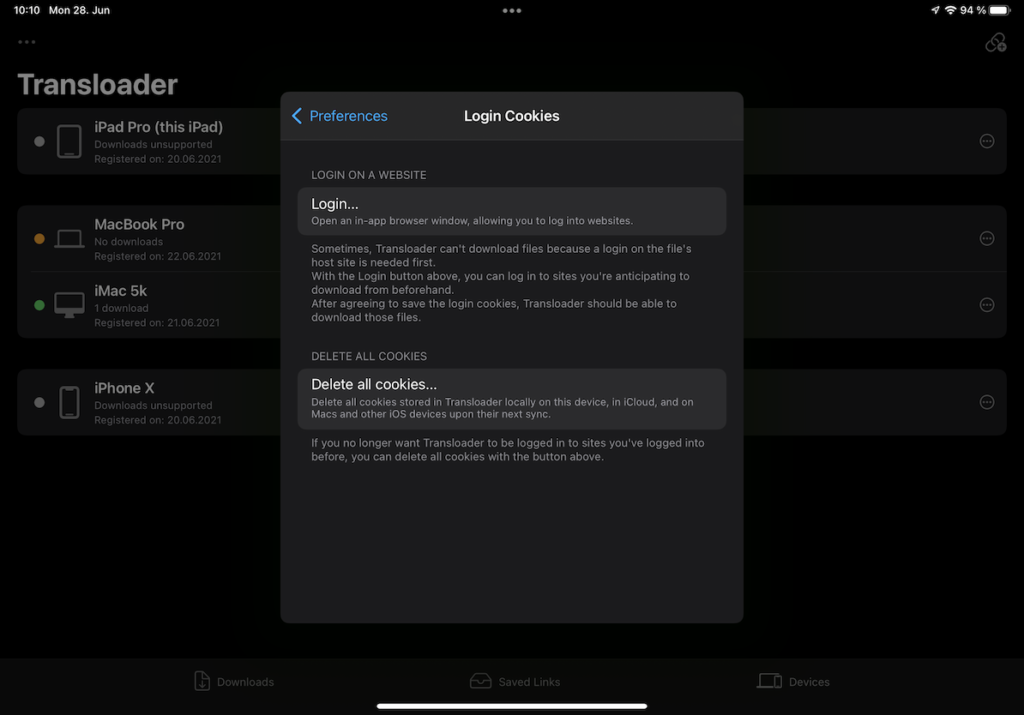
Here it is in action:
By the way, if there’s a “Remember me” checkbox, be sure to select it.
When you click Save Cookies… in the browser, all cookies accumulated during that browsing session will be saved on the device you logged in on, and synced to iCloud.
Thus, when I try to log in to the same website on my iPad, I won’t have to, because I already am:
When I assign the demo link to my Mac for download now, it’ll work as expected:
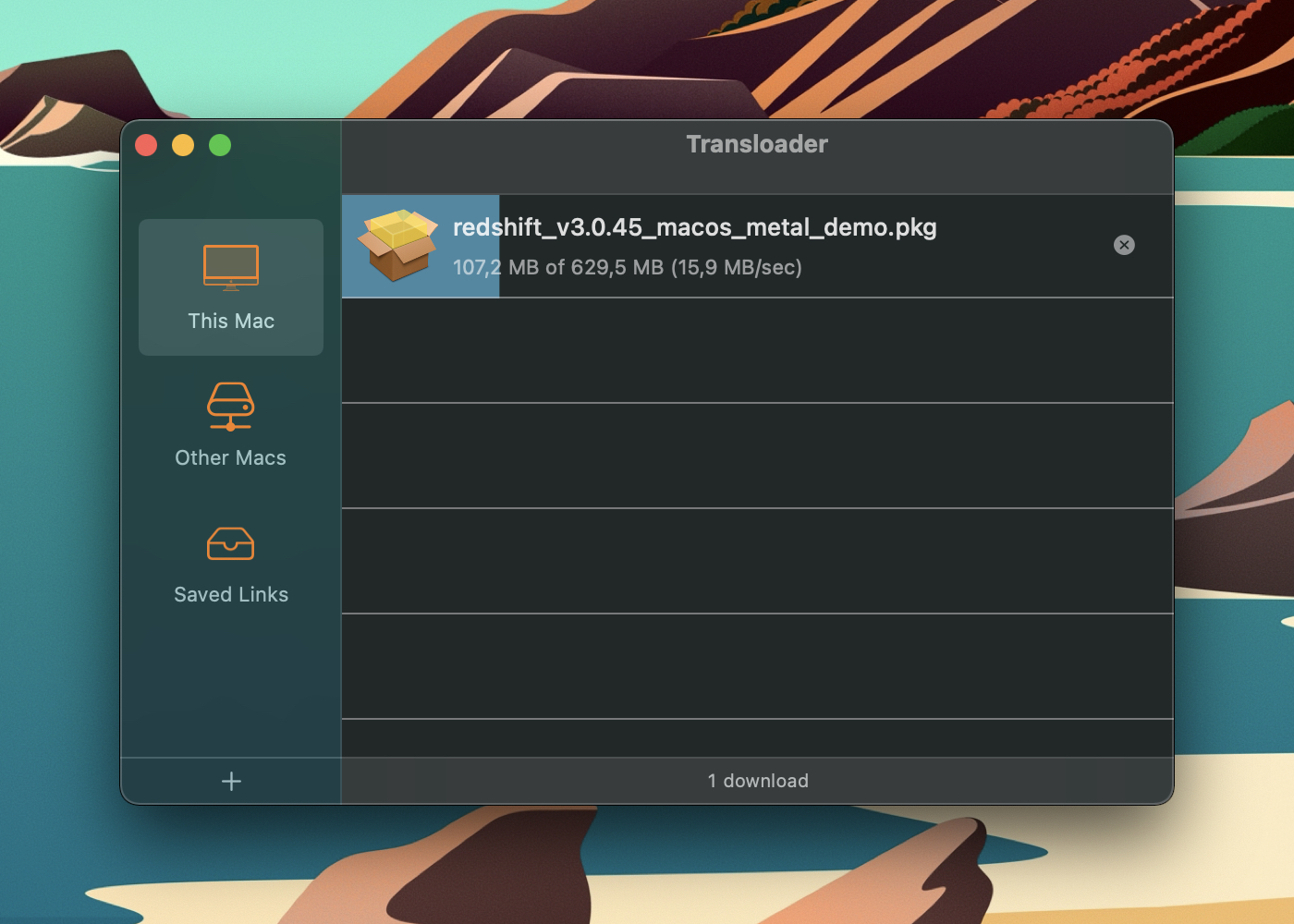
Privacy Policy and Disclaimer
Transloader (or any of my other apps) does not collect or transmit any data to me, or 3rd parties.
What you do with Transloader is between you, your devices, and Apple’s iCloud.
Nevertheless, please use this feature with discretion. If you feel uncomfortable having login cookies synced to iCloud, please refrain from doing so. Additionally, at any time, you can delete all login cookies in Transloader’s preferences.
You can find my privacy policy here.
Login after download fails
Another scenario would be trying to download a file, only to find out you need to be logged in to make it work.
That’s where “Login and Retry” comes in. It’ll allow you to log in to the website in question, after which it will tell the Mac to try the download again.
Here’s how it works from an iPad:
Summary
Now you know how easy it is to download files that require authorization on their websites – either beforehand, or after attempting to download.
I sure hope you’ll join me next time for Part VI, where we’ll take a look at another new feature in Transloader 3: Link Actions. They make it possible to send particular links to other apps or Automator Workflows, instead of downloading them in Transloader. You’ll find them quite handy – I’m sure!
Links
Transloader Website (with a free, 15-day trial for Mac)
Transloader on the Mac App Store ($4.99 / €5.49 for a limited time)
Transloader on the iOS App Store (free)
Transloader Usage Tips