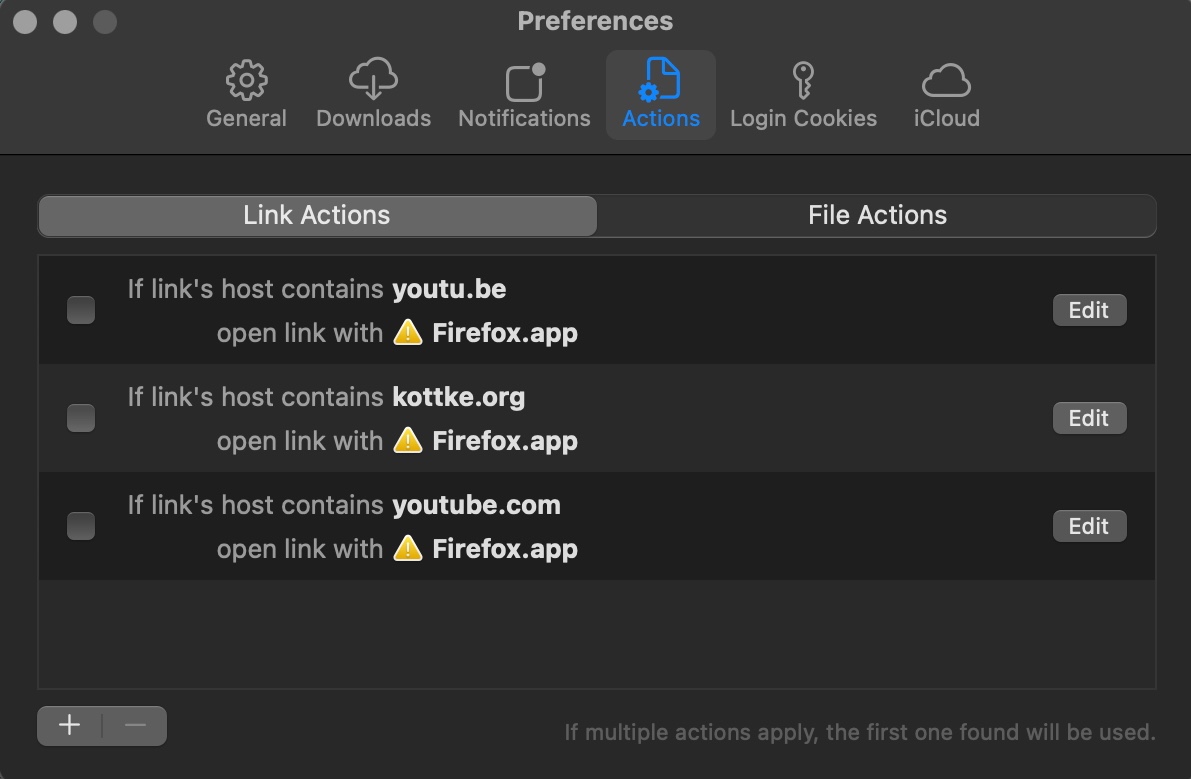ScreenFloat v2.2.7 – your Mac’s Screen Capture All-Rounder – is now available.
More easily capture menus and submenus (without the host window attached), automatically save URLs of browser window captures, and more!
What is ScreenFloat?
ScreenFloat is your Screen Capture All-Rounder.
Capture screenshots and recordings that float above other windows, allowing you to reference anything on your screen, anywhere. It’s like Picture-in-Picture, only for screen captures.
It keeps your Desktop clutter-free, as every capture you make is stored in its Shots Browser, where you can manage, organize and find your shots. They’re also synced across your Macs.
Easily copy the non-copyable, as ScreenFloat recognizes text, barcode and faces in your shots, which also allows you to effortlessly redact sensitive parts of your screenshots.
Add non-destructive annotations, redactions and markup, crop, “fold“, resize, or de-retinize your shots, or trim, cut or mute your recordings. Quickly pick colors.
Create shareable and embeddable links for your captures using iCloud, ImageKit.io or Cloudinary.com.
And so much more.
A screenshot is just a screenshot. Until you use ScreenFloat.
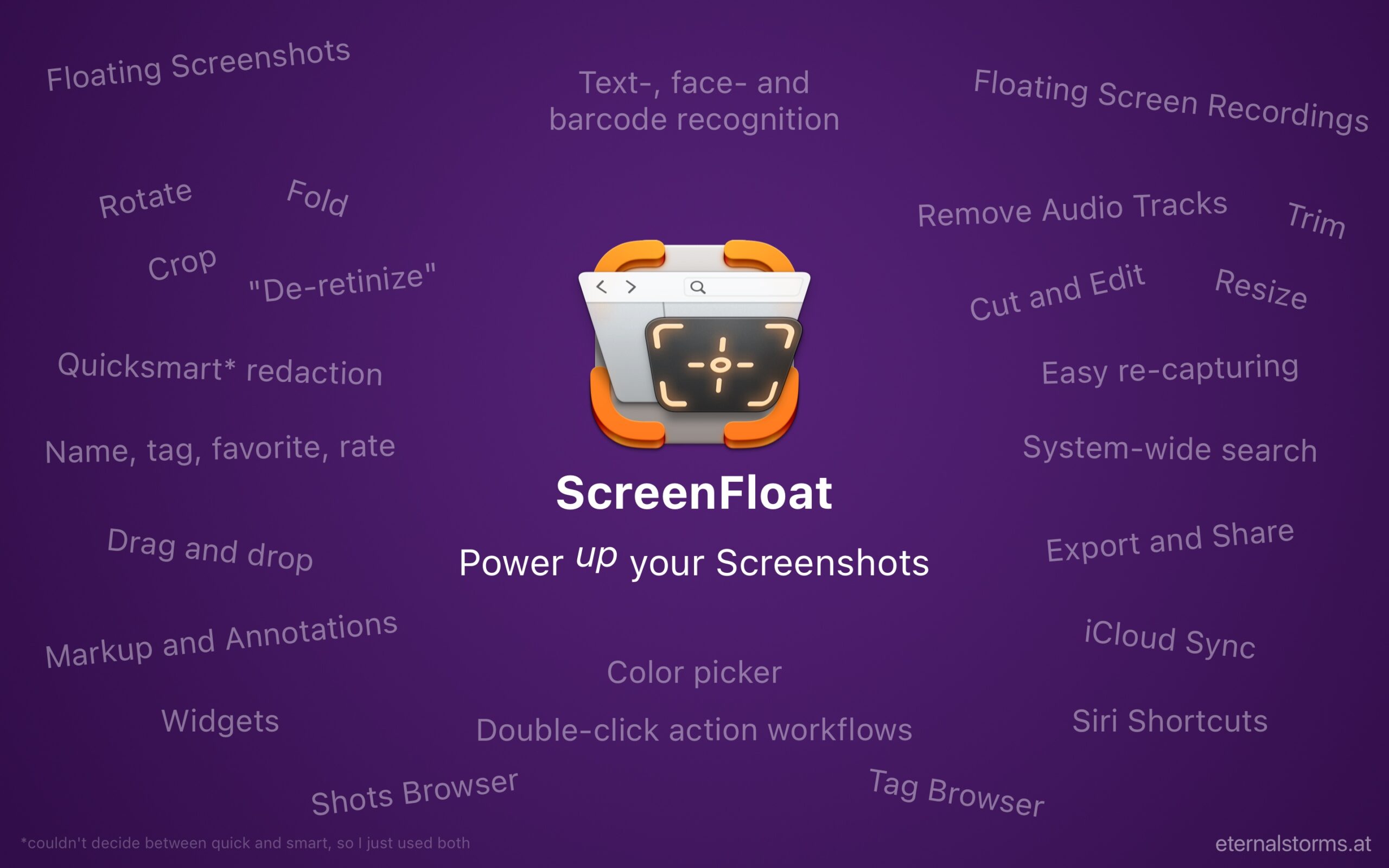
Tip: Check out the Get to Know ScreenFloat 2 Blog Post series for a deep-dive into its functionality and what it can do for you.
What’s New in ScreenFloat v2.2.7?
- New system-wide Service in every app: Capture Contextual Menu.
This allows you to easily capture a menu and its submenus, without having to capture an entire window. It also allows you to just store a specific submenu, when you don’t need the entire hierarchy.
- When you take a shot of a browser window (currently supported are Safari, Google Chrome and Opera), ScreenFloat can save the link of that tab into the shot’s notes
- For convenience and due to popular demand, the system-wide “Capture Floating Shot” has been reintroduced, as an alternative to ScreenFloat’s keyboard shortcuts, the capture widget and the menu bar icon
- For cropping and re-capturing, you can now save custom aspect ratios, in addition to the app-provided ones (right-click onto the cropping area, or re-capture screen)
- Improved the performance of the video editor, and fixed a bunch of minor bugs and crashes
What Customers Say About ScreenFloat
- “So good I don’t even think about it” – tommykrause, Mac App Store
- “A “Must Have!” ” – The Real DoctorDuck, Mac App Store
- “Love it” – Shave land, Mac App Store
Links and Availability
ScreenFloat is a one-time purchase, available on the Mac App Store for USD 14.99 / EUR 15,99 / GBP 14.99 , and as a direct purchase from my website. It is a free update for existing customers.
There is no difference in functionality between the version obtained from the Mac App Store and the one purchased from my website.
A free, 28-day trial is available for download.
ScreenFloat requires macOS 12 Monterey (macOS 14 Sonoma recommended for full functionality)
A (free) iCloud account is required if you want to sync your ScreenFloat library across your Macs.
ScreenFloat is currently localized in English, German, Chinese (Simplified), and Dutch.
ScreenFloat Website + Free Trial + Direct Purchase
ScreenFloat on the Mac App Store
Eternal Storms Software Productivity Bundle on the Mac App Store (includes ScreenFloat, Yoink for Mac and Transloader at ~25% off)
Get to Know ScreenFloat 2 Blog Post Series
ScreenFloat 2 Usage Tips
I hope you enjoy ScreenFloat (and my other apps) : )