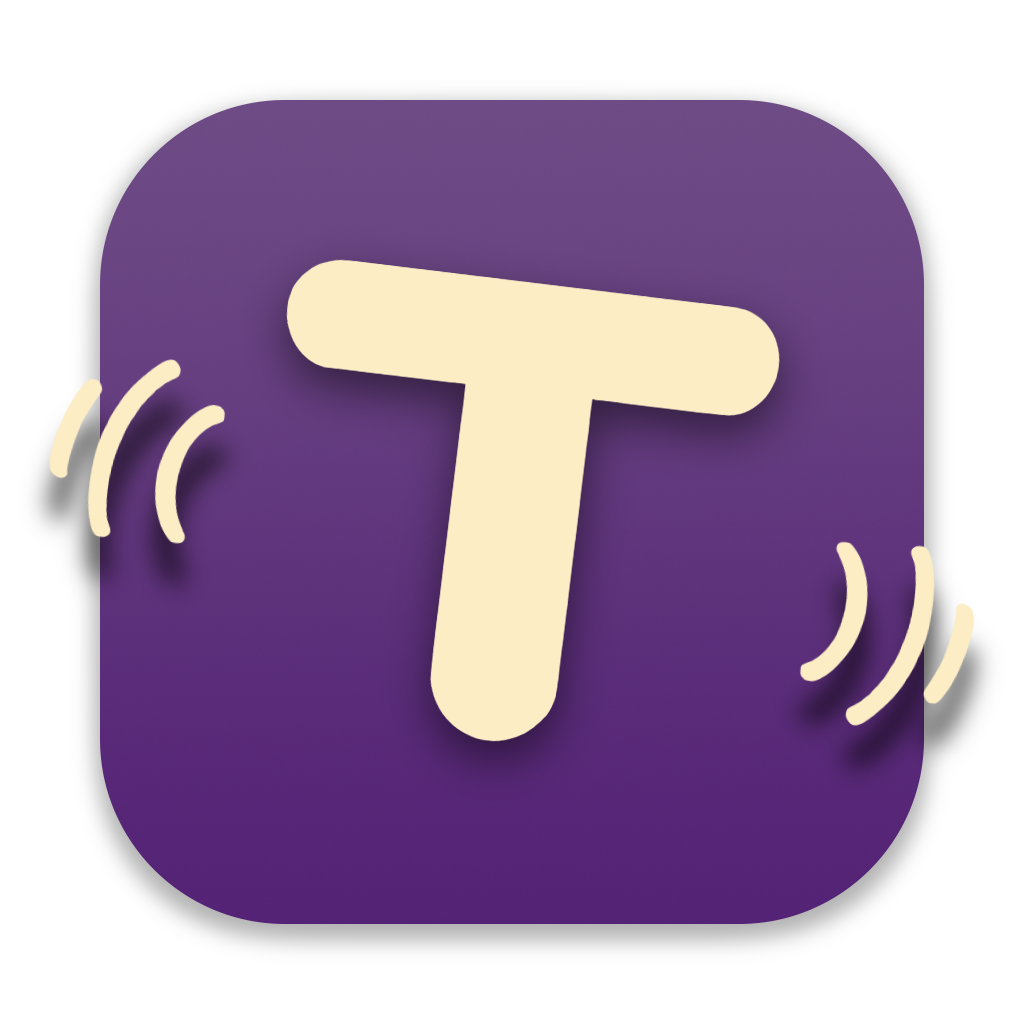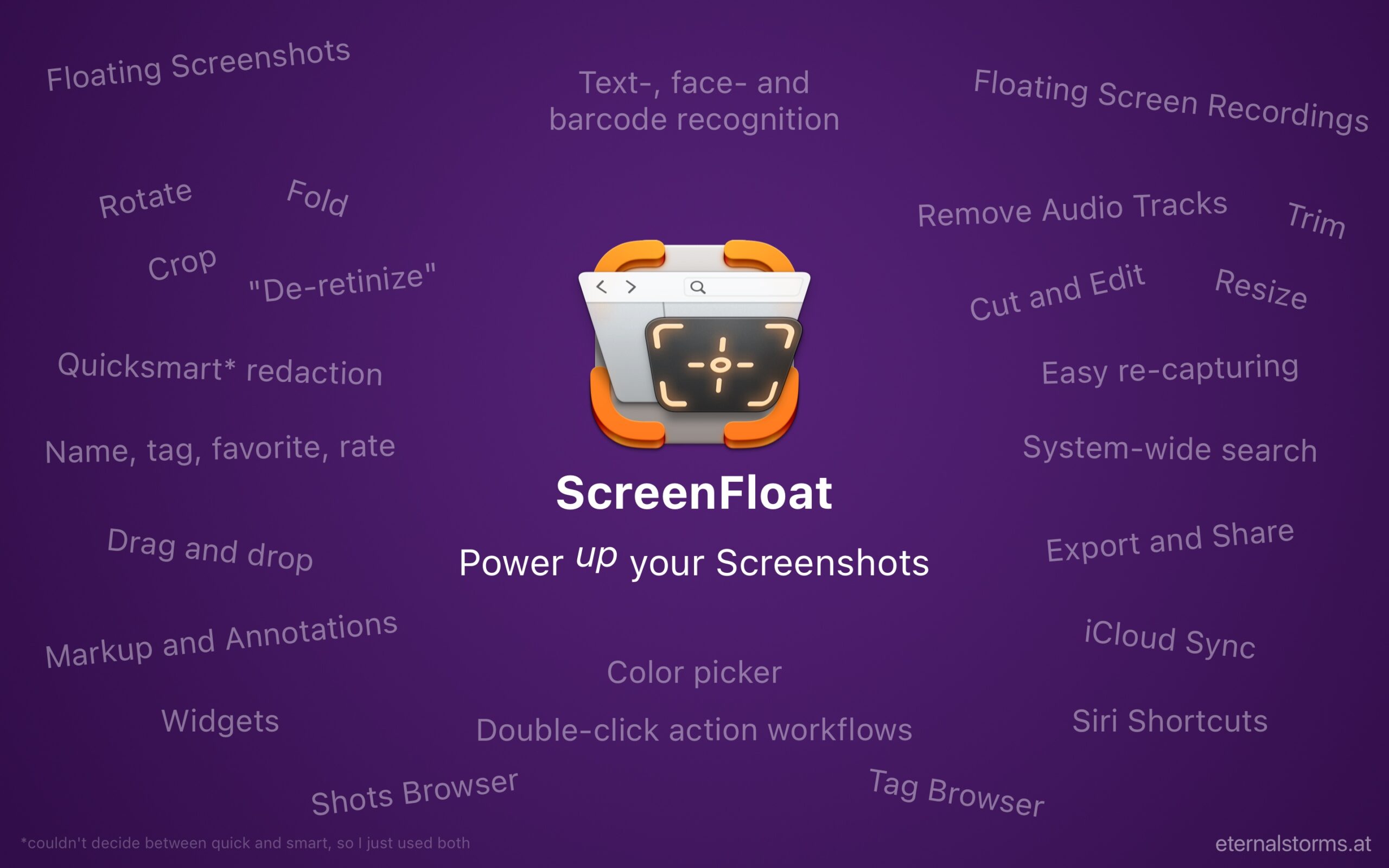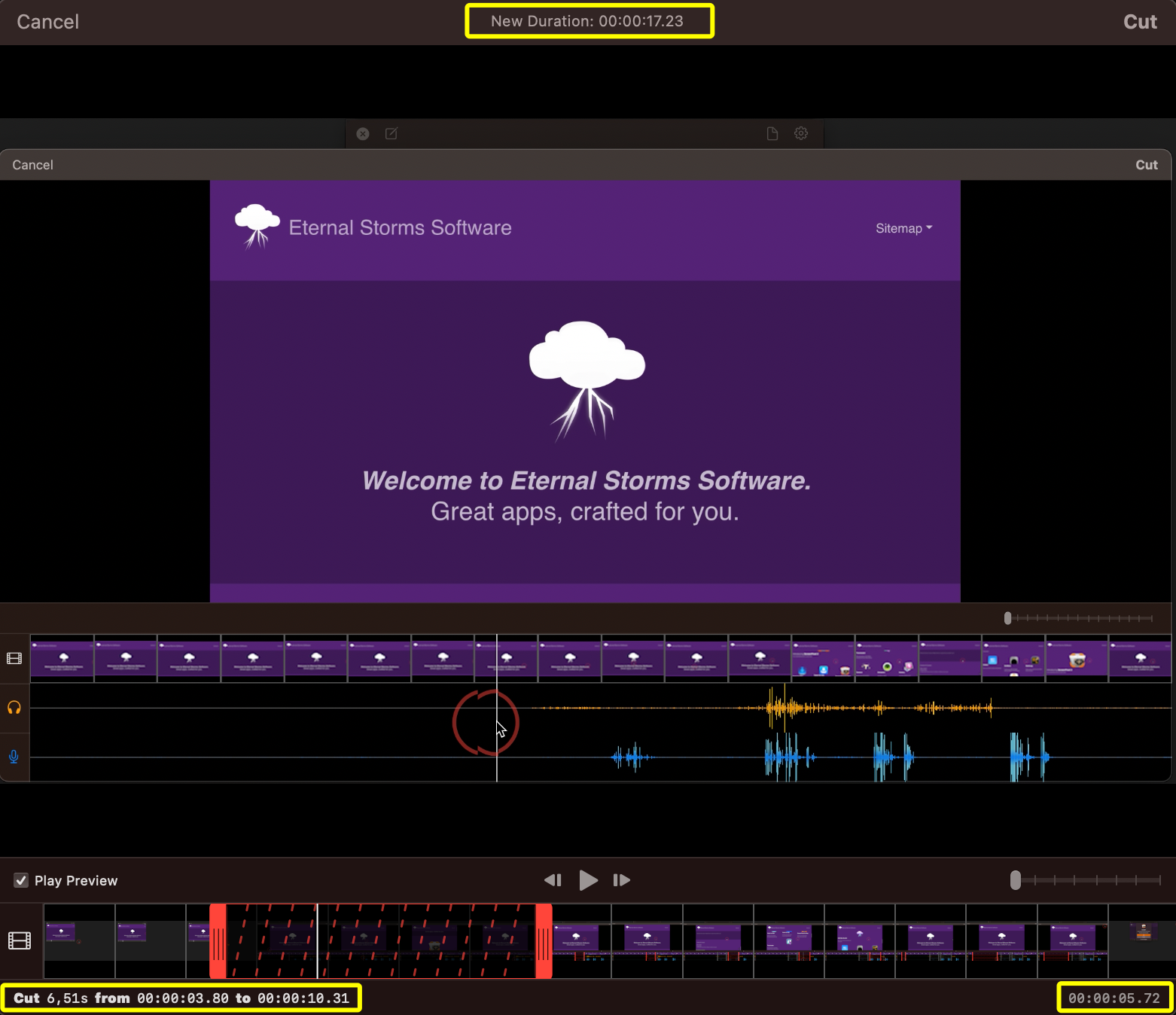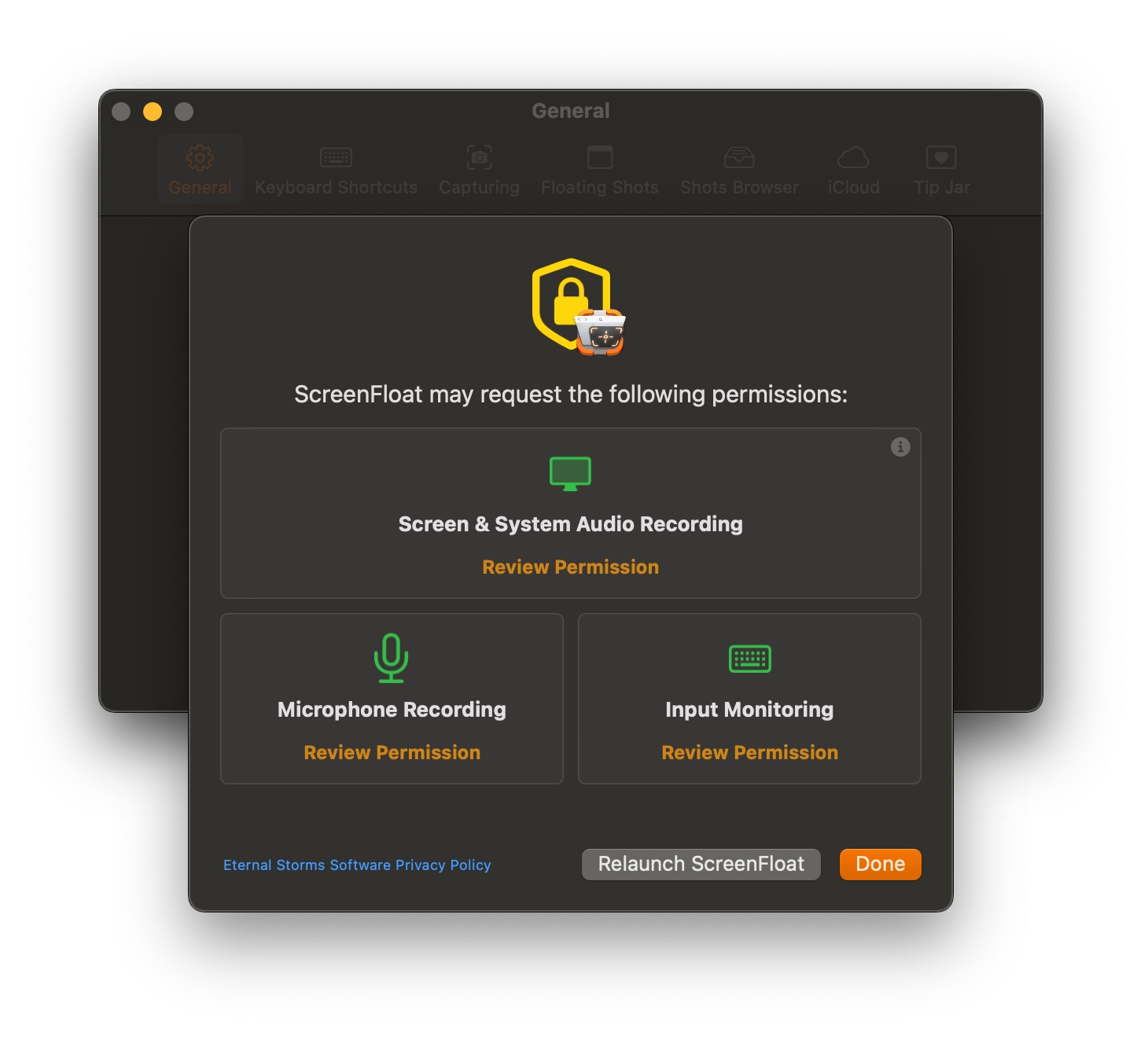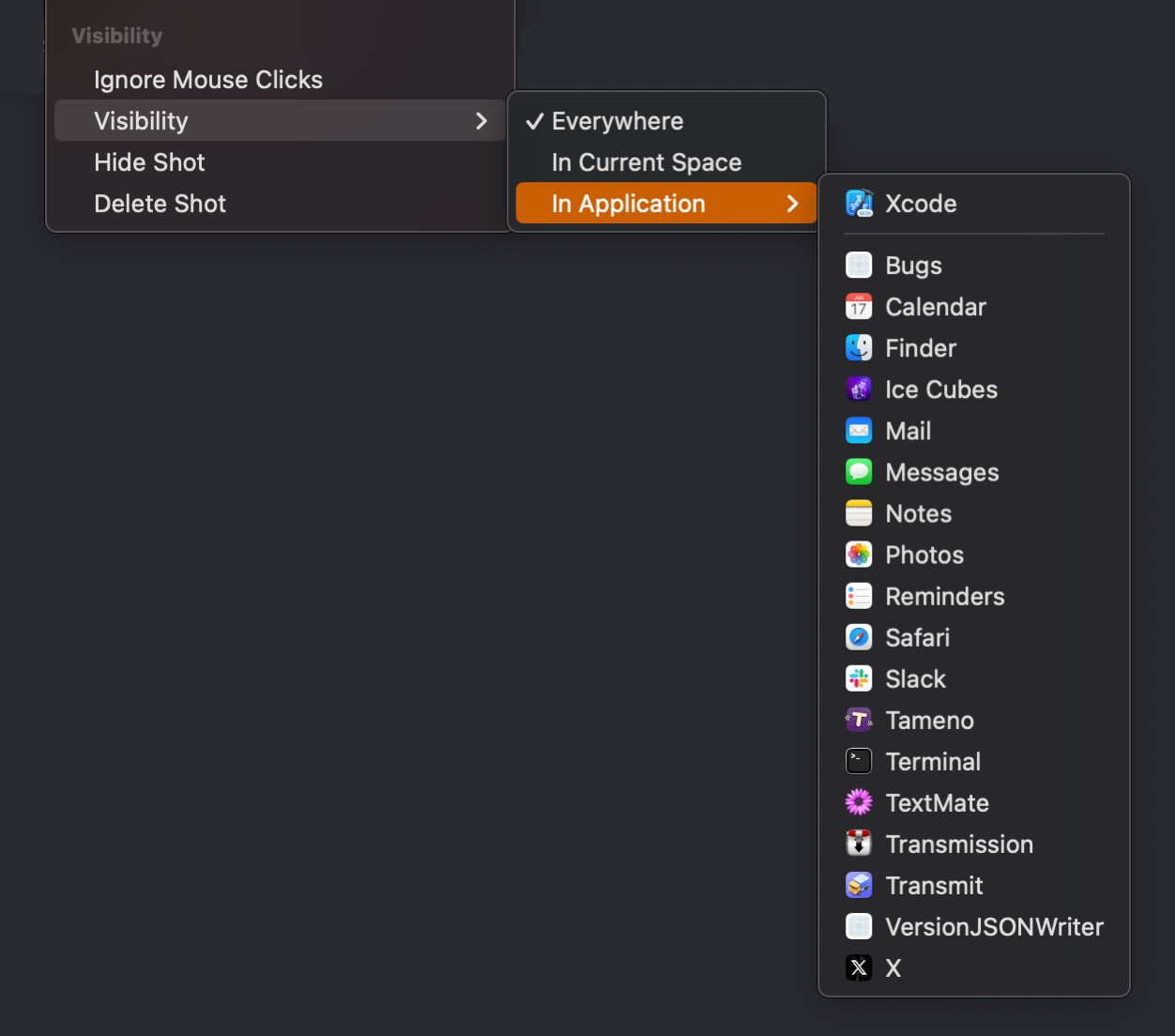With Tameno, you set auto-repeating, “tapping” timers – the perfect companion for repetitive tasks.
It’s available for your Apple Watch, iPhone, iPad, Mac and Apple TV as a universal binary – always ready, wherever you might need it.
Set up an interval between 2 seconds and 20 minutes, and Tameno lets you know each time it elapses (by tapping you, by sound, or by screen flashing), and then re-sets itself to alert you again.
Posts in this Series
| Part I | Hello, Tameno |
| Part II | Tameno on Your Apple Watch |
| Part III | Tameno on Your iPhone and iPad |
| Part IV | Tameno on Your Mac |
| Part V | Tameno on Your Apple TV |
Part I – Hello, Tameno
Tameno is the perfect companion for repetitive tasks.
The following real-life use cases are what made me want an app like this in the first place:
Watering my Hedge Plants
I don’t have any fancy gadgets to water my plants – I do it manually with a hose. And to water them equally, I used to count down in my head from 30 – easily getting distracted by neighbors talking to me, my fiancée telling me something, or the random airplane flying by.
With Tameno on my Apple Watch, I set a self-repeating timer for 30 seconds and start watering. Now, my watch vibrates every 30 seconds, telling me to move on to the next plant. And I can even partake in conversations now!
Doing Stretches
Whenever I feel my back tense up, I like to do some stretches. Before, I’d count in my head while stretching.
With Tameno on my Apple TV or Apple Watch, I can concentrate on the stretch, instead of having to worry about how long to hold it.
Brushing my Teeth
You know how you’re supposed to brush each side of each quadrant of your teeth for 10 seconds (at least, that’s how the math works out judging by my electric toothbrush’s 30-second timer)?
Well, I used to count the 10 seconds in my head, most of the time going too short or too long.
With Tameno on my Apple Watch, I just get buzzed every 10 seconds and I know I’m ready to move on to the next section.
Advancing a Photo Slideshow
I wanted to show my family a couple of photos from a vacation, but for some reason, Apple TV no longer was able to automatically play back what I had prepared, so I had to advance manually.
With Tameno on my Apple Watch, I just set a 7 second timer and we were all good.
The 20-20-20 Rule
There’s this idea that when you’re working in front of a computer display all day long, it’s good for your eyes when every 20 minutes, you take 20 seconds to look 20 meters into the distance.
With Tameno on my Mac or iPad, I set up that timer and don’t have to worry about it anymore.
Up Next
In Part II, we’ll look at how you can use Tameno on your Apple Watch!
Links and Availability
Tameno is a universal one-time purchase on the App Stores, so a single purchase allows you to use the app on your Apple Watches, iPhones, iPads, Macs, and Apple TVs.
It costs USD 3.99 / EUR 3,99 / GBP 3.99 and is available in English and German. It requires watchOS 9.4, iOS 16.6, iPadOS 16.6, macOS 13.5, and tvOS 16.6.
Complications and Widgets on Apple Watch require watchOS 10. The interactive widget requires macOS 14 and iOS 17.
If you have any feedback, questions or suggestions, please do not hesitate to contact me – I’d love to hear from you.