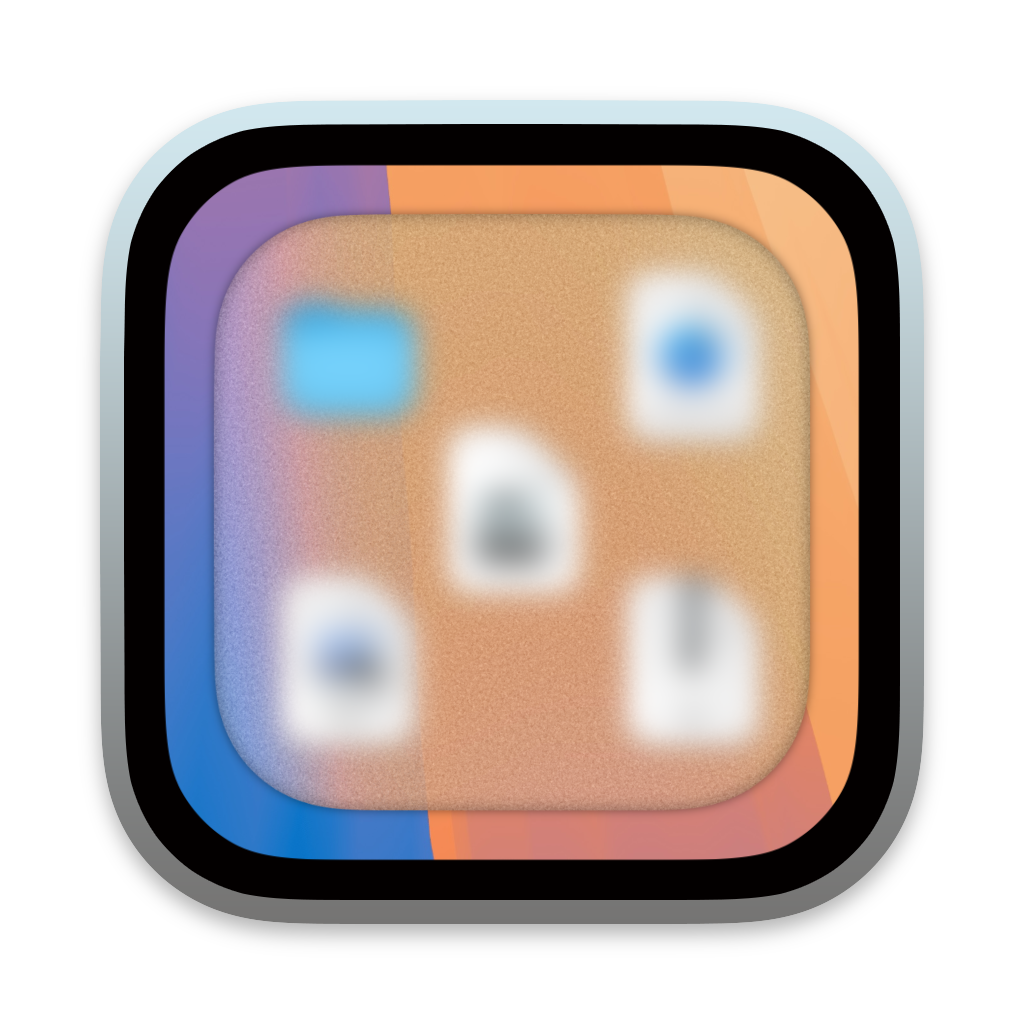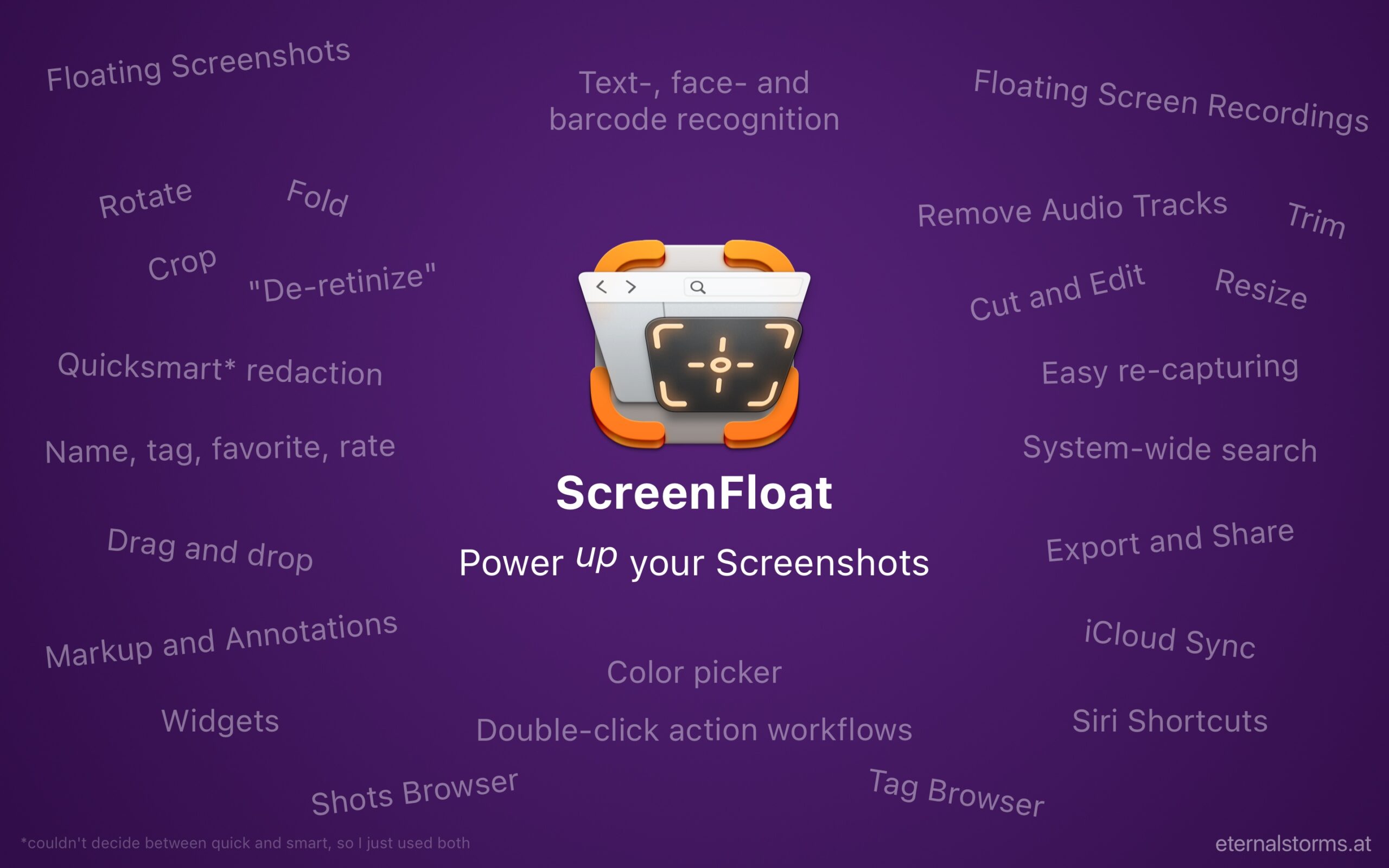I have a new app out that lets you sweep things under the rug – virtually: DeskMat for Mac.
With DeskMat, you cover the mess of files and folders on your Desktop with a single click – and show them again in just the same way.
It makes for clean streams, screen sharing, and distraction-free work!
DeskMat Feature Overview
- Cover your Desktop with the push of a button
– If you have multiple screens, you can hide all or individual Desktops - Cover your Desktops with a keyboard shortcut
- Cover your Desktops automatically
– Make DeskMat cover your Desktops automatically, when specific apps are running, or coming to the foreground - The wallpaper of your choice
– Use your current wallpapers as the cover, a solid color, custom images, or just blur the Desktop using various shades and appearances
Media

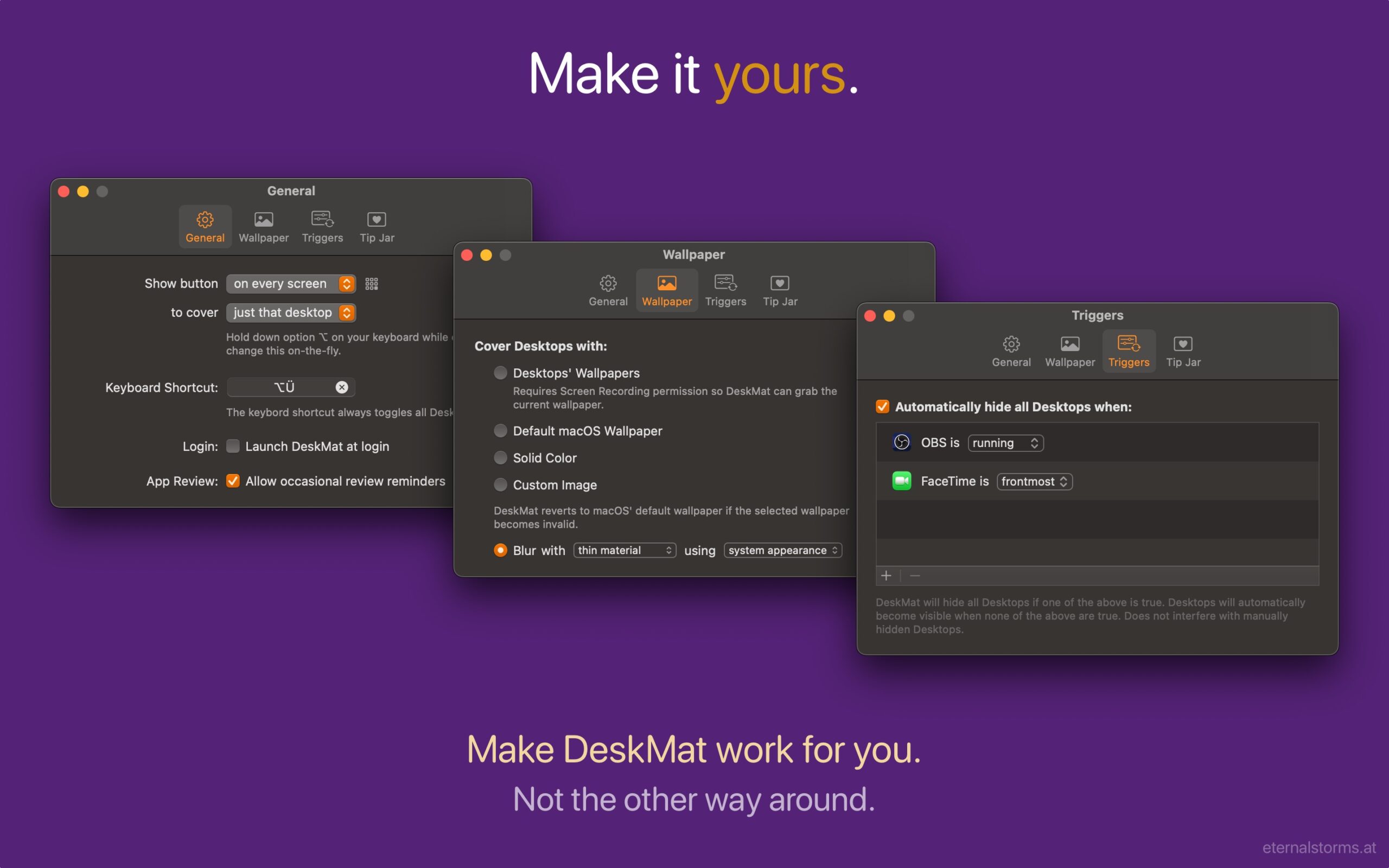
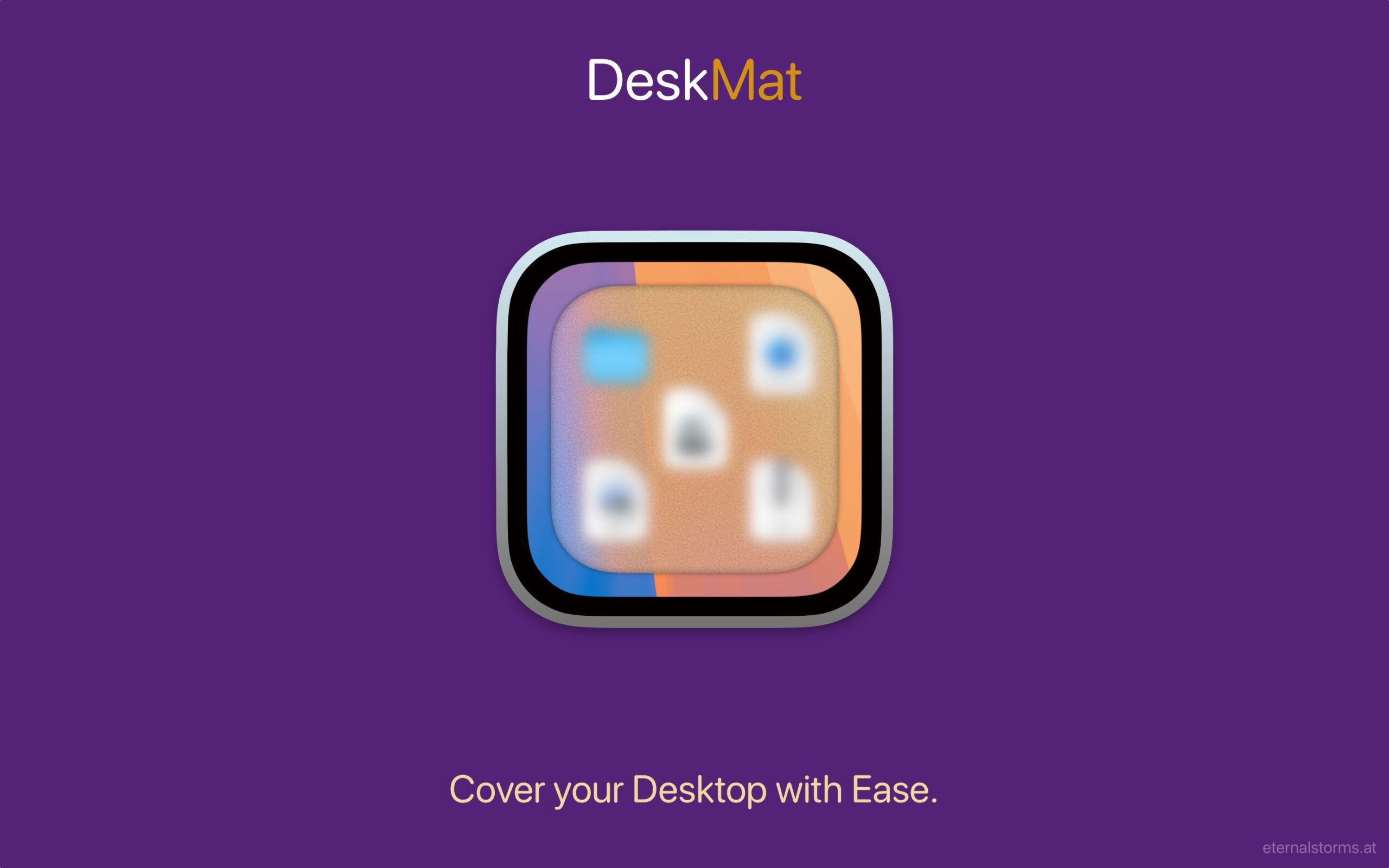
Links and Availability
DeskMat is available as a one-time purchase directly from my website, and on the Mac App Store.
It is currently available in English and German and requires macOS Sequoia 15 or newer.
For the next couple of days, DeskMat is about 30% off, at €3,99 / USD 3.99 / GBP 3.99
(regular pricing: €6,99 / USD 5.99 / GBP 5.99).
A free, 28-day trial is available on the website.
DeskMat Website + Trial + Direct Purchase
DeskMat on the Mac App Store
DeskMat Trial Download
Get to Know DeskMat (User Guide)
DeskMat – Cover your Desktops with Ease
I hope you’ll like this little app. If you’re interested in an NFR copy for reviews, please don’t hesitate to write me here.
If you have any feedback or questions, please do write me here.
Cheers!
On the Mac App Store Soon!
I goofed. I had a build of DeskMat approved and ready to go on the Mac App Store for release, but I discovered a bug and thought I’d take the risk to fix it, since the first submission went rather quickly and smoothly. I thought I still had time – (at that time more than a week).
Well, of course now the app is sitting “In Review”, and has been for over 6 days, without any notice on what’s going on, even though I got an expedited review, and inquired subsequently about what the holdup was (got a non-informative response, as always).
Anyway, I’m positive this will get sorted in time, I’ll keep bugging App Review about a status update and hopefully have DeskMat available on the Mac App Store soon. In the meantime, there’s the 28-day trial, and you can purchase it on my website, as described above.
My apologies for the inconvenience.
Update: It’s now available on the Mac App Store : )