![]()
Since I’m having trouble with the macOS Catalina-compatible ScreenFloat v1.5.17 update getting through review, I thought it’d be best to publish a quick note about how to make sure ScreenFloat works for you on macOS Catalina. Otherwise, you’ll probably end up with screenshots of your Desktop, instead of the actual windows you’re trying to take a screenshot of.
- Quit ScreenFloat if it’s running
- In Terminal.app (in /Applications/Utilities/), type the following, followed by enter/return:
tccutil reset All at.EternalStorms.ScreenFloat-appstore
This resets all of ScreenFloat’s permissions on your Mac (the only one it uses is the Screen Recording one). If you’re using the demo, replace ‘-appstore’ with ‘-demo’.
At this point, a restart of your Mac might be necessary. - Launch ScreenFloat and take a screenshot.
- If a dialog appears asking for screen recording permissions, click on Open System Preferences and select ScreenFloat in the list that appears
If the dialog doesn’t appear, launch System Preferences, select Security & Privacy -> Privacy -> Screen Recording and select ScreenFloat there. - Restart ScreenFloat
Now ScreenFloat will be able to create screenshots again.
My apologies for the inconvenience. I’m hoping to have the update for it out soon, but currently, I’m at the App Store App Review’s mercy.
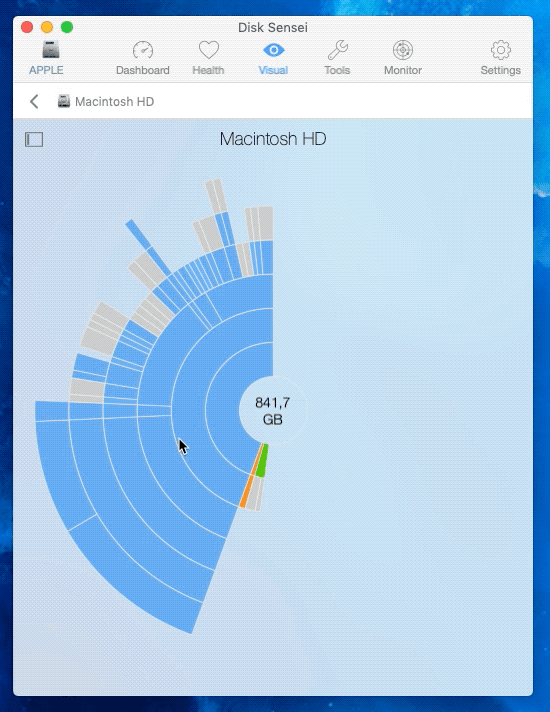
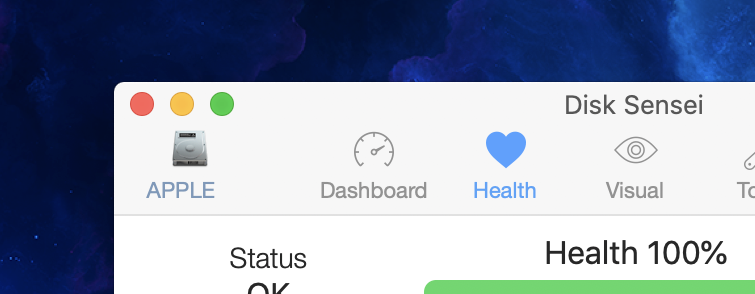
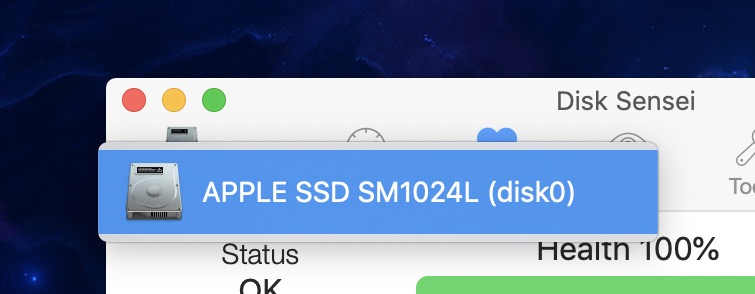
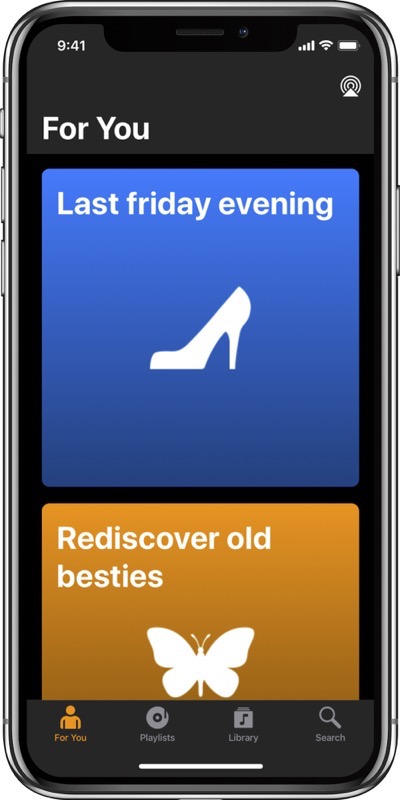
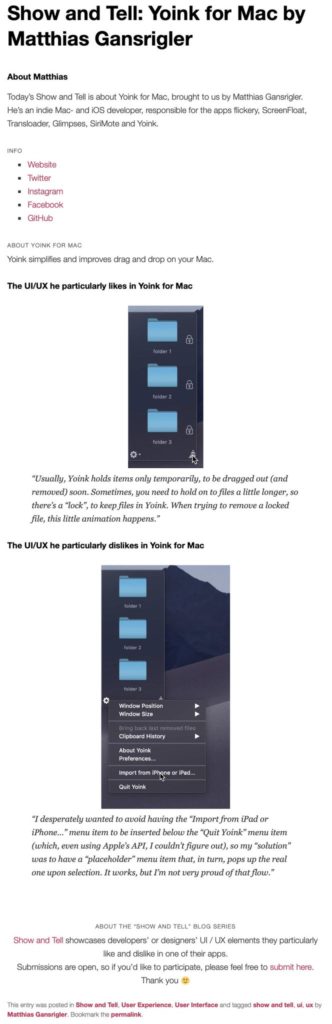 Submissions will be published on no particular schedule in no particular order on this blog.
Submissions will be published on no particular schedule in no particular order on this blog.