On Transloader for Mac costing money
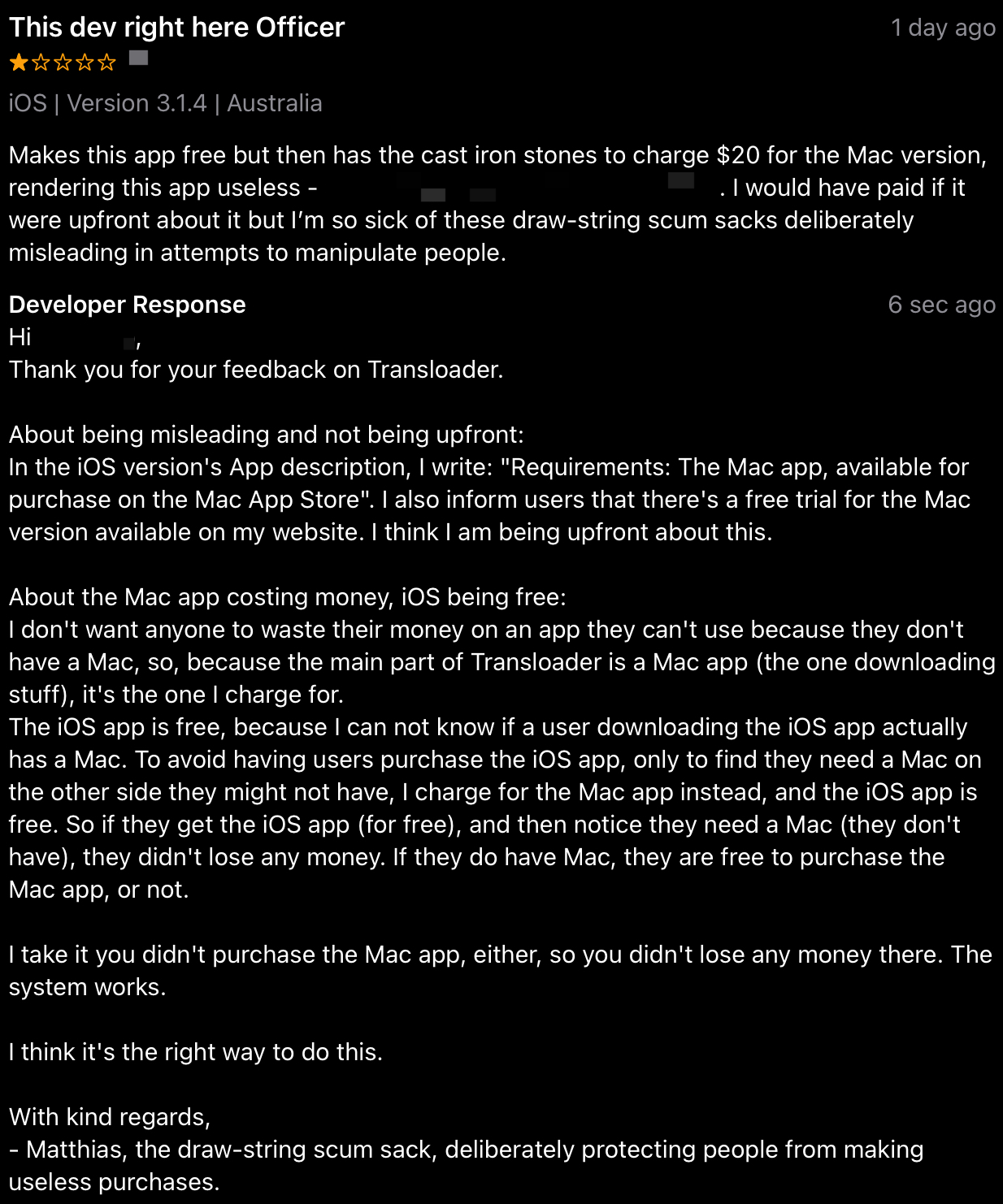
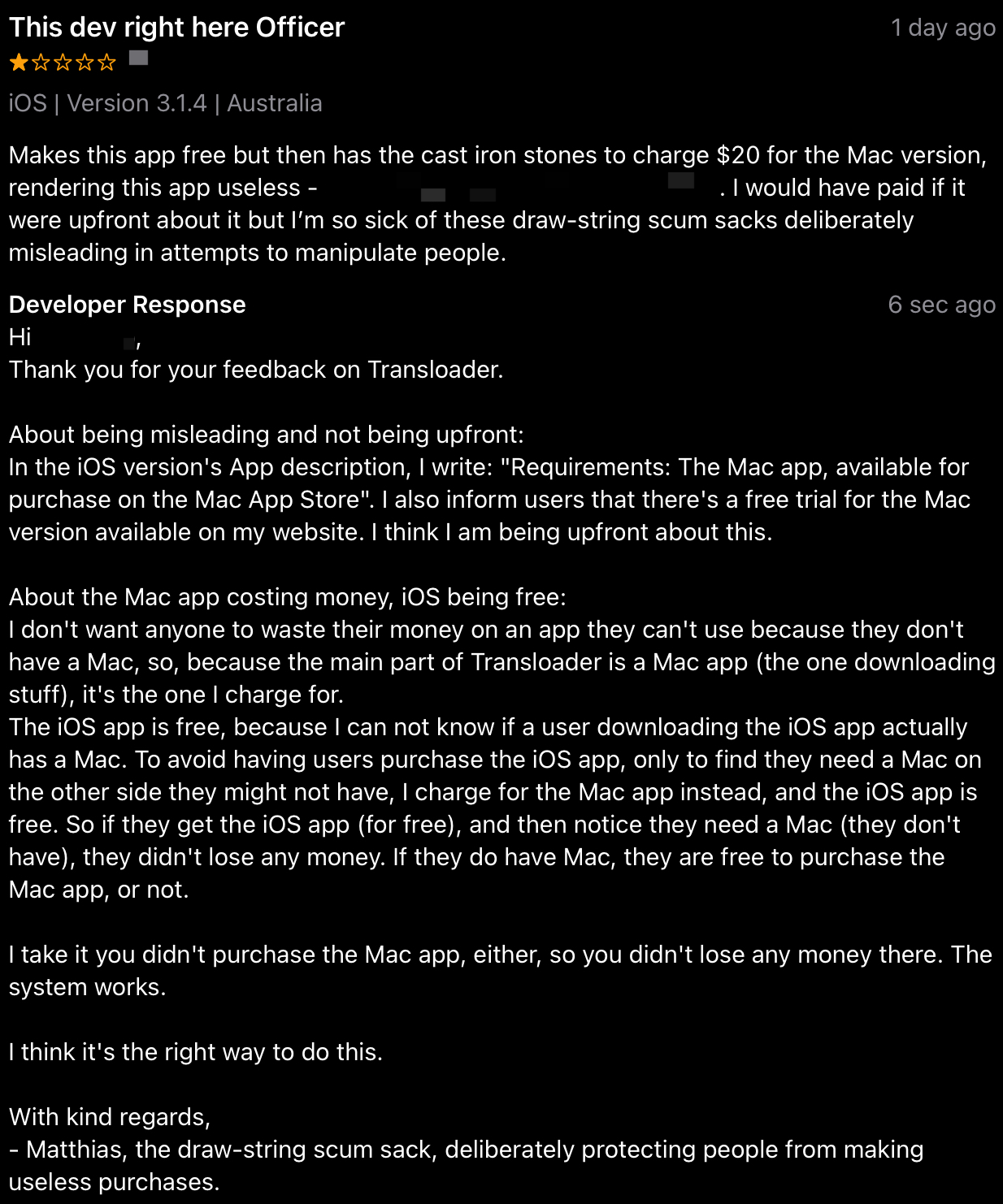

One of these days, I’d like to put some of the still-in-development ScreenFloat 2’s features through its paces (for instance, and most importantly, the migration of a ScreenFloat 1 library into the new format).
So I’m starting to put together a list of heavy-duty ScreenFloat users now, so that, once I’m ready, I can send out TestFlight invitations and get some feedback and insights right away.

If you consider yourself a heavy-duty ScreenFloat user, and/or have a large-ish library of shots and collections in ScreenFloat 1, please do reach out, I’d appreciate your help.
It’s still going to be a little while as I think about what I want to test exactly, and how, but I’ll be in touch nonetheless, you can be sure of that.
Thank you!
From today, November 25th, 2022, to the end of Sunday, November 27th, all my apps are on sale for Black Friday!
Moving files and app-content on your Mac around can be cumbersome. Yoink for Mac makes it so much easier (plus lots of other features, like a clipboard monitoring widget – please refer to the website for more info):
For Black Friday 2022, Yoink for Mac is over 30% off (USD 8.99 -> USD 5.99; EUR 10.99 -> EUR 6.99) on the Mac App Store.
Website (+ free, 30-day trial)
Yoink for Mac Usage Tips
Yoink on the Mac App Store (>30% off)
Yoink on Setapp
Yoink for iPad and iPhone is your place to store snippets and files, and sync them across all your iOS devices; via Handoff, you can transfer them to or from a Mac as well!
It also features clipboard monitoring, which, via Picture-in-Picture, works even if Yoink is completely dismissed. You can also use its Picture-in-Picture functionality to display images, websites, PDFs, eMails and more (you can even scroll through them).
For Black Friday 2022, Yoink for iPad and iPhone is over 25% off (USD 5.99 -> USD 3.99; EUR 6.99 -> EUR 4.99) on the App Store.
Website
Yoink for iPad and iPhone Usage Tips
Yoink on the App Store (> 25% off)
With Transloader, you can initiate downloads on your Macs – remotely from your iPhones, iPads, and other Macs.
With its custom Link- and File Actions, you can automate Transloader to your liking whenever it receives a link (Link Action), or successfully downloads a file (File Action).
For Black Friday, Transloader is over 30% off (USD 9.99 -> USD 6.99; EUR 11.99 -> EUR 7.99) on the Mac App Store.
Website (+free, 30-day trial)
Transloader Usage Tips
Get To Know Transloader 3 Blog Series
Transloader on the Mac App Store (>30% off)
Free iOS counterpart app
Transloader on Setapp
With ScreenFloat, you can take your screenshots to the next level.
Take a screenshot, and it will float above all other windows and spaces, allowing you to reference their contents wherever you are. Organize shots with tags and categories in its Shots Browser.
And don’t forget: ScreenFloat 2.0 is in development and will be a free upgrade for existing customers!
For Black Friday, ScreenFloat is over 33% off (USD 8.99 -> USD 5.99; EUR 10.99 -> EUR 6.99) on the Mac App Store.
Website (+free, 30-day trial)
ScreenFloat on the Mac App Store (>33% off)
Create stunning still-motion videos easily and quickly, with Glimpses.
For Black Friday, Glimpses is over 35% off (USD 20.99 -> USD 11.99; EUR 23.99 -> EUR 14.99) on the Mac App Store.
Website (+free trial)
Glimpses on the Mac App Store (>35% off)
flickery is a fully-featured flickr client for your Mac.
Organize your photos quickly and easily with drag and drop, sort your galleries, upload and download, and more!
For Black Friday, flickery is over 25% off (USD 14.99 -> USD 10.99; EUR 17.99 -> EUR 12.99) on the Mac App Store.
Website (+free trial)
flickery on the Mac App Store (>25% off)
Enjoy 🤗
I’ve got two maintenance updates to share with you.
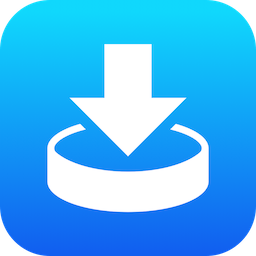
Yoink is your files and snippets shelf for anything you can drag, copy, share or download.
It syncs across your iOS devices using iCloud.
You can quickly Handoff files to Yoink for Mac.
You can let it monitor your clipboard – even when Yoink itself is in the background – to save anything you copy or cut. Its Picture-in-Picture overlay gives you full control over what it saves, and you can pause/end it any time from there as well.
Use Picture-in-Picture not only for videos, but also for images, PDFs, eMails, websites, and more. You can even scroll through longer documents using the Picture-in-Picture controls.
Its Shortcuts library lets you automate almost every aspect of the app and gives you full control.
Version 2.4.2 brings the following improvements:
– It improves renaming files
– It fixes a potential battery drain issue when PiP was active and Yoink in the background

Transloader lets you download links on your Macs, remotely from your iPhones, iPads, and other Macs.
With its Link- and File actions, you have full control over what happens when a link gets added to a specific Mac, or after a file is downloaded by the app. For instance, it works together very well with Downie.
With “Login Cookies”, you can even download files that require a login. And if you forget, you can log in after and restart the download.
Version 3.1.2 fixes a rare issue with its Share extension.
Website
Usage Tips
Get to know Transloader 3 Blog Series
App Store (free)
Mac App Store
Should you have any feedback or questions, please do not hesitate to write me or tweet me!
Enjoy 🤗