Let’s take a tour through ScreenFloat and see how it can power up your screenshots, too.
ScreenFloat powers up your screenshots by allowing you to take screenshots and recordings that float above everything else, keeping certain information always in sight. Its Shots Browser stores your shots and helps you organize, name, tag, rate, favorite and find them. Everything syncs across your Macs.
Extract, view and copy detected text, faces and barcodes. Edit, annotate, markup and redact your shots effortlessly and non-destructively. Pick colors any time. And more.
Posts in this Series
Part VIII – Shortcuts and Widgets
ScreenFloat makes it easy to automate taking (timed) screenshots and capturing video recordings with Siri Shortcuts; and its widgets give you quick access to all your shots, folders, tags and picked colors, system-wide.
Table of Contents
Siri Shortcuts
To integrate capturing your screen into a Shortcut, ScreenFloat comes with a couple of useful Shortcuts to help you do that.
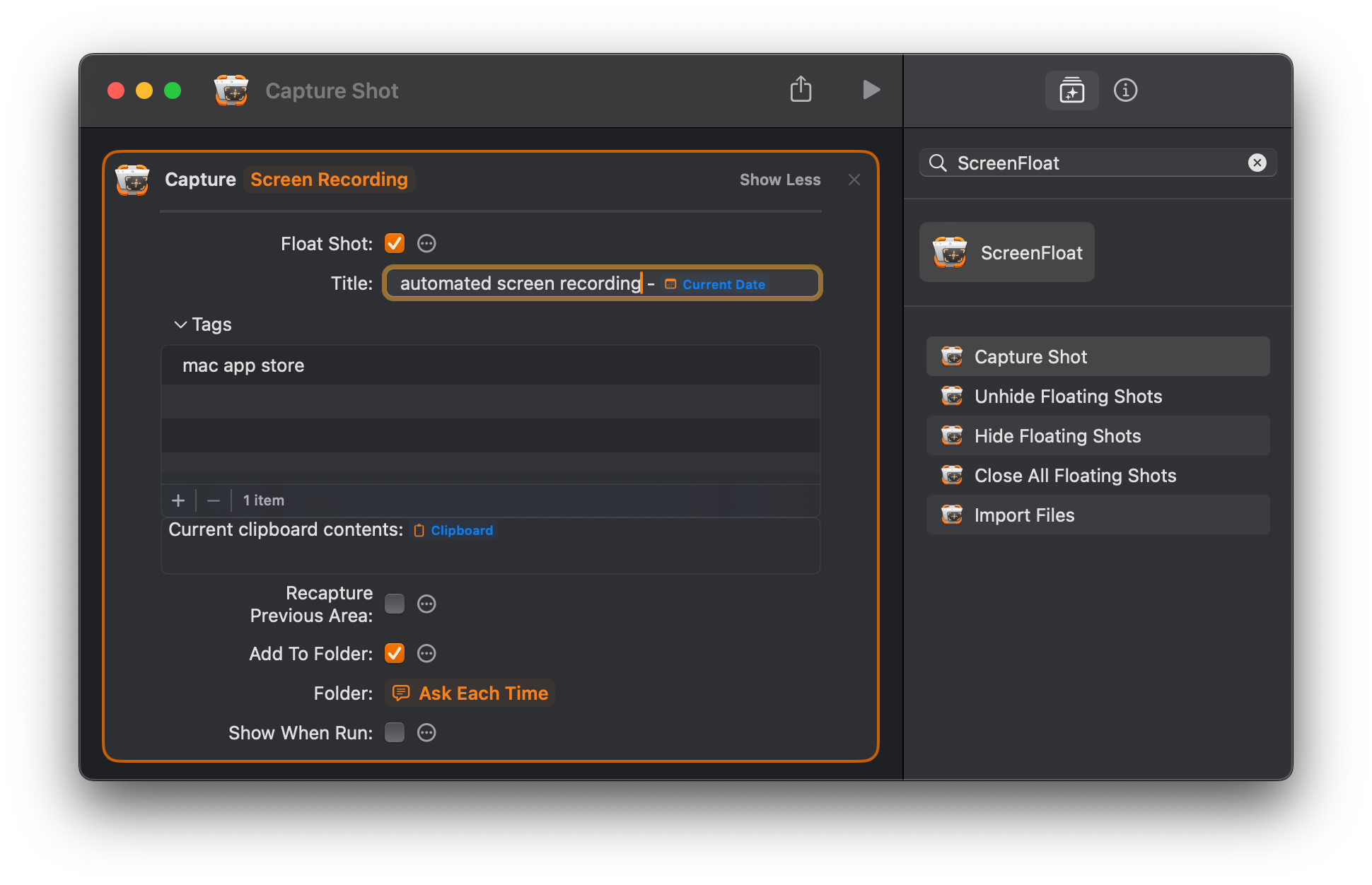
Here are ScreenFloat’s shortcuts available to you:
Capture Shot
Allows you to automate capturing a (timed) screenshot or screen recording, with the options to float it, give it a title, tags and notes, and add it to a folder. You can choose to re-capture the last, previously captured area of your screen, or do capture a new one.
Import Files
Import specific image or video files into ScreenFloat, with the same options as Capture Shot.
Hide / Unhide Floating Shots, Close All Floating Shots
A way to manage your floating shots’ visibility.
Widgets
ScreenFloat offers you a number of widgets, ranging from quick access to capturing your screen and managing your floating shots, over quickly accessing your shots, to folders and picked colors.
Command and Control

These widgets allow you to control all aspects of ScreenFloat – capture new shots and recordings, manage your floating shots and open the Shots- and Tags Browser.
These might be especially useful placed on your Desktop, if you’re on macOS 14 Sonoma or newer.
Quick Access to Shots

With “Shot”-family of widgets, you get quick access to:
– Favorite Shots
– Recently Captured Shots
– Shots in a specific folder
– Recently closed floating shots
– Shots tagged with a specific tag
Clicking a shot will reveal it in the Shots Browser.
Tags and Colors

And lastly, you can have quick access to your favorite tags, and recently picked colors.
Clicking a tag in the Favorite Tags widget will reveal it in the Tags Browser.
The color widget allows you to copy a color’s hex-, rgb-, float- or hsl values, or a sample color image.
That’s a Wrap
Well, you’re all caught up on what’s new and possible with ScreenFloat 2 now. Thank you for seeing it through, I hope it’s been informative and useful for you.
Links
ScreenFloat Website (+ free trial)
ScreenFloat on the Mac App Store (one-time purchase, free for existing customers)
ScreenFloat Usage Tips
Eternal Storms Software Productivity Apps Bundle (Yoink, ScreenFloat and Transloader at ~25% off)
Contact & Connect
Thank you for your time. I do hope you enjoy ScreenFloat!

[…] Part VIII […]