With Transloader 3 finally publicly available, I’d like to invite you on a tour through the app and its functionality.
In Part V, we discussed logging in to websites for files that require authentication to be downloaded.
In this Part VI, we set up Link Actions to customize Transloader’s behavior on a Mac when a link is assigned to it.
I’m so glad you’re joining me for this – let’s get right into it.
Table of Contents
Part VI – Link Actions
You might come across a link that you’d like Transloader on the Mac you’re assigning it to not to download, but pass on to another app, or Automator Workflow instead.
That’s where Link Actions come in. With a Link Action, you define a rule, and if that rule applies to a particular link assigned to the Mac, that link gets passed on to the app you select, instead of being downloaded in Transloader.
Let’s start with an simple example: FTP links.
Setting up a Link Action
Transloader doesn’t handle FTP(s) links, so having a Link Action for links with that URL scheme would be a great idea.
By default, Transloader tries to send links with URL schemes other than http(s) to an app on your Mac that can handle it – or it fails the download.
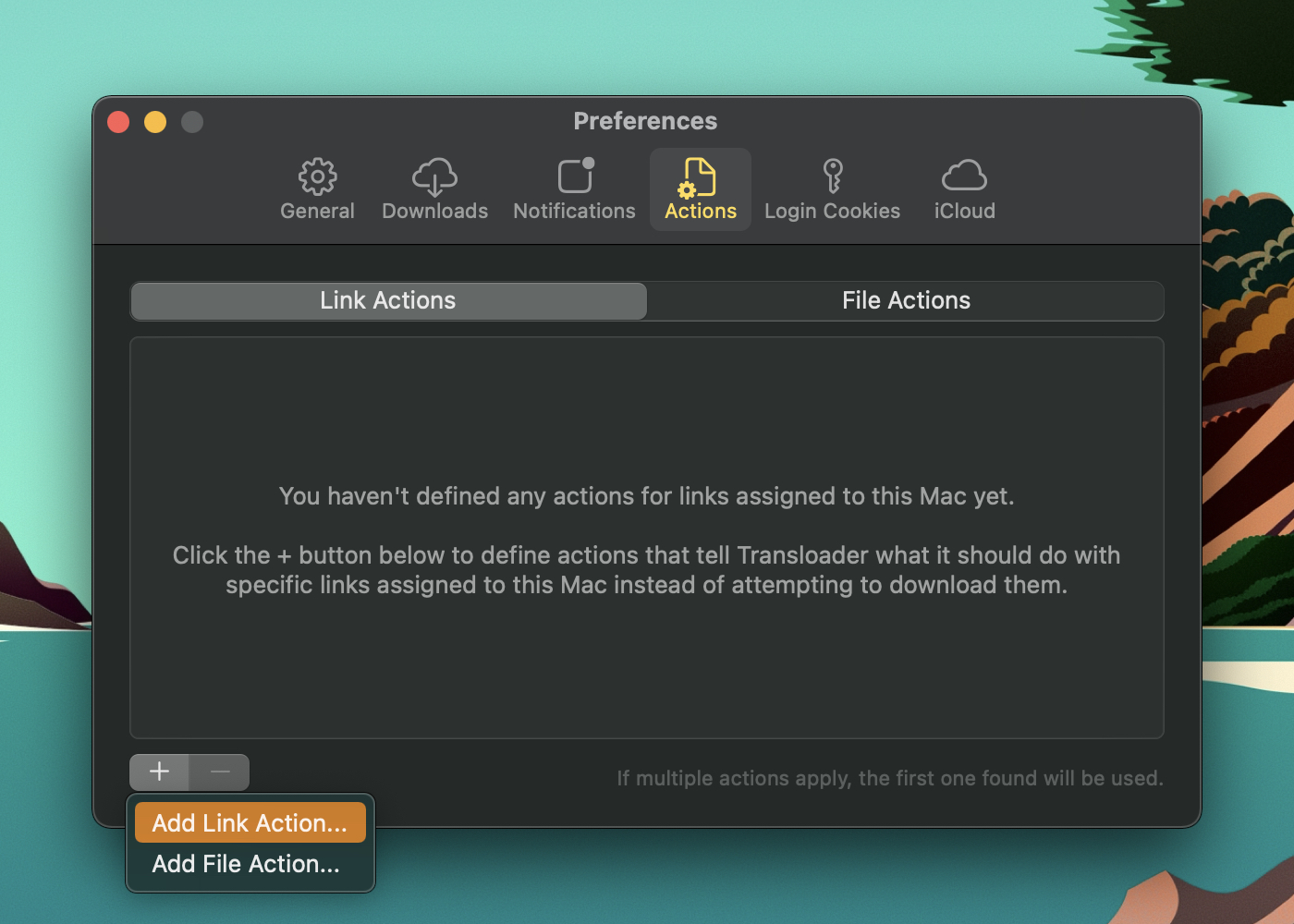
Actions are easily set up. Open Transloader’s Preferences, select Actions, click the + button at the lower left and select Add Link Action.
You’ll be asked for a bit of input:
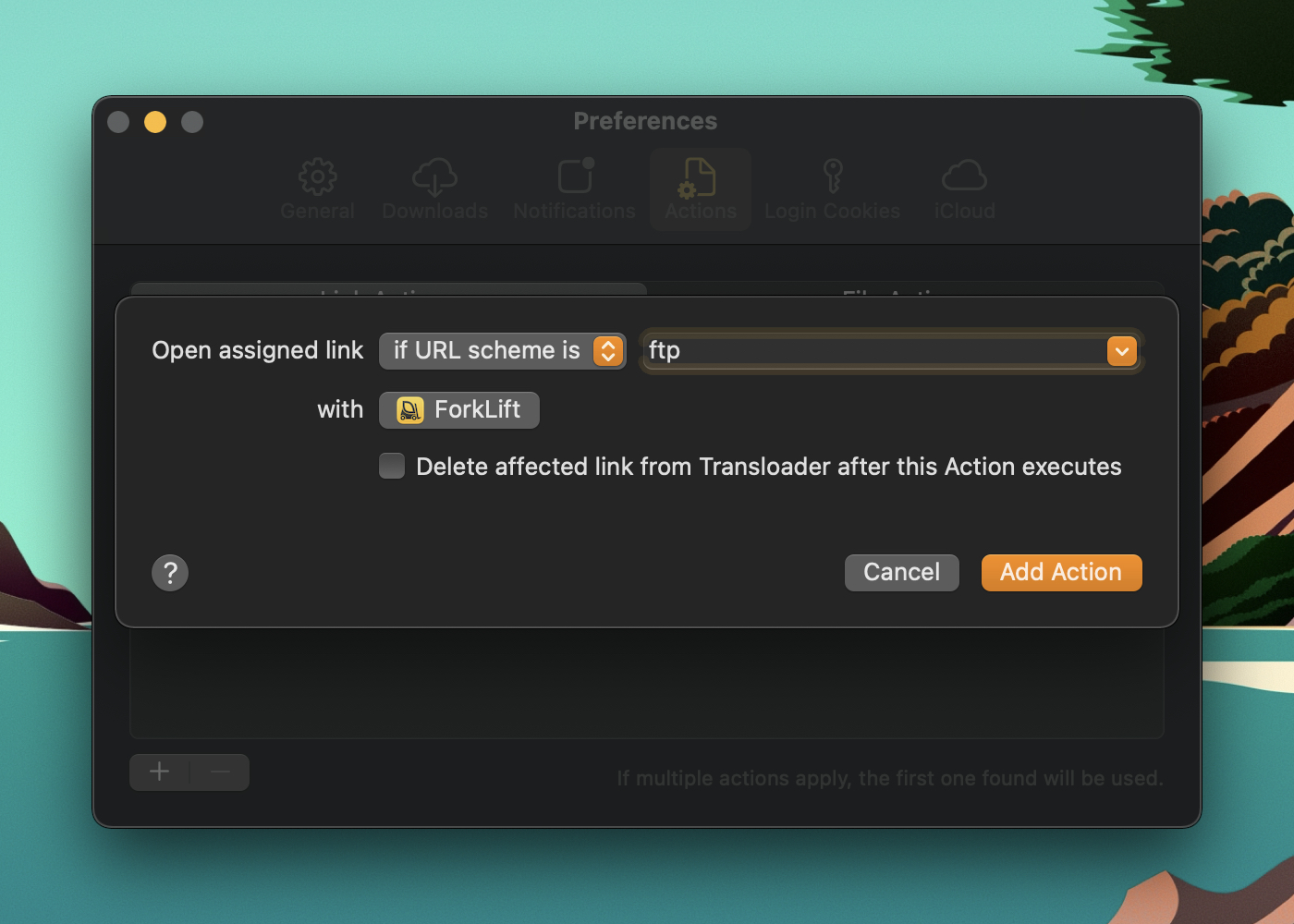
For the “Rule” part of the Action, you can select “if host contains”, or “if URL scheme is”.
A host ist the main part of a URL, like eternalstorms.at in https://eternalstorms.at/transloader .
Note that for hosts, Transloader uses a partial search, so if you were to specify “youtu”, the Link Action would apply to all links that contain that string, for example “youtube.com”, and “youtu.be”.
A URL scheme is the first part of a link, like https, or ftp – basically anything that comes before the first ‘:’ in a link.
Here, Transloader uses an exact match (though ignoring upper- and lowercase), so http will match http, but not https.
In the case of setting up a Link Action for FTP links, select “if URL scheme is” and enter “ftp” (or select it from the list).
Now click “Select App or Automator workflow…” to do exactly that.
If you have an app installed that handles FTP links, it’ll be automatically pre-selected by Transloader (in the case of FTP links, it might even be the Finder) for your convenience. But feel free to use any app you think would fit best.
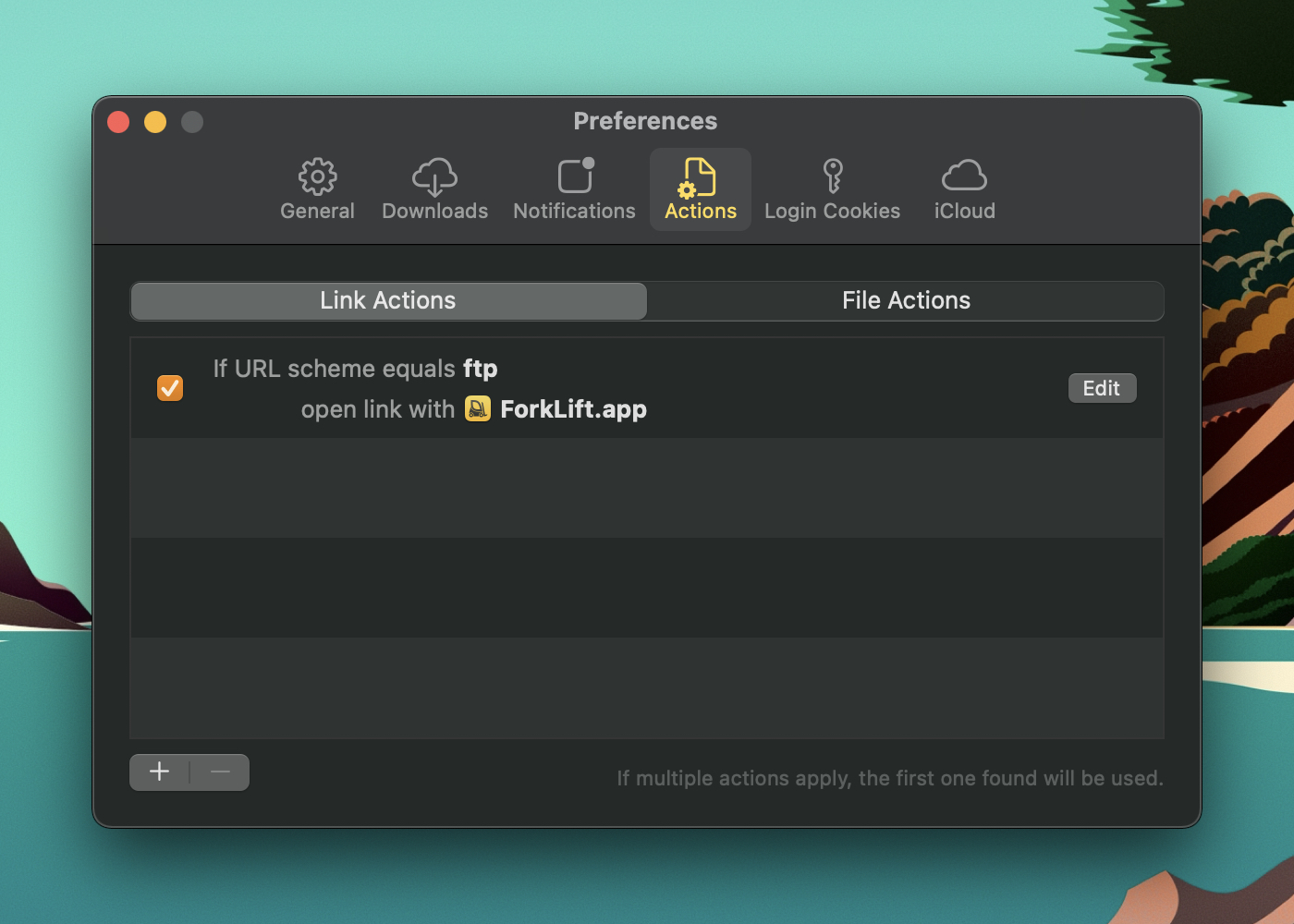
Congratulations, you’ve just set up your first Link Action.
Whenever you assign an “ftp://…” link to this Mac now, it will be sent (in the above’s screenshot’s case) to ForkLift, instead of being downloaded within Transloader.
Using an Automator Workflow
Instead of “regular” apps, you can select Automator Workflows that you want to handle the links.
Perhaps you don’t want to download the link at all, but turn it into a webloc file in Finder? That might be handy for, say, links to apps on the App Stores. Let’s get that going!
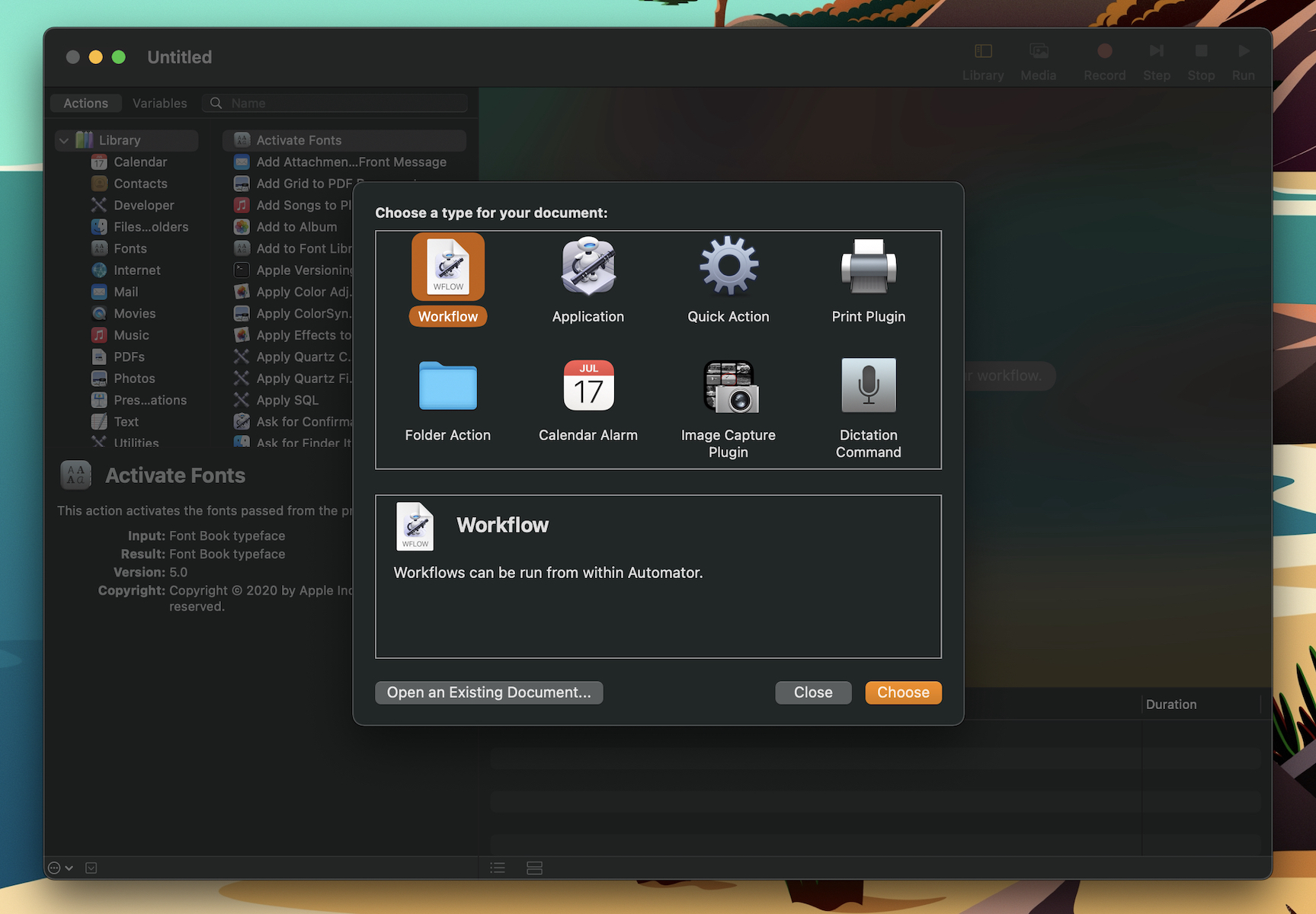
Launch Automator, select New from the File menu and choose Workflow. This will save the file in a format Transloader will be able to run as a custom user script later on.
From the left panel, drag over a “Run AppleScript” action and copy down the following:
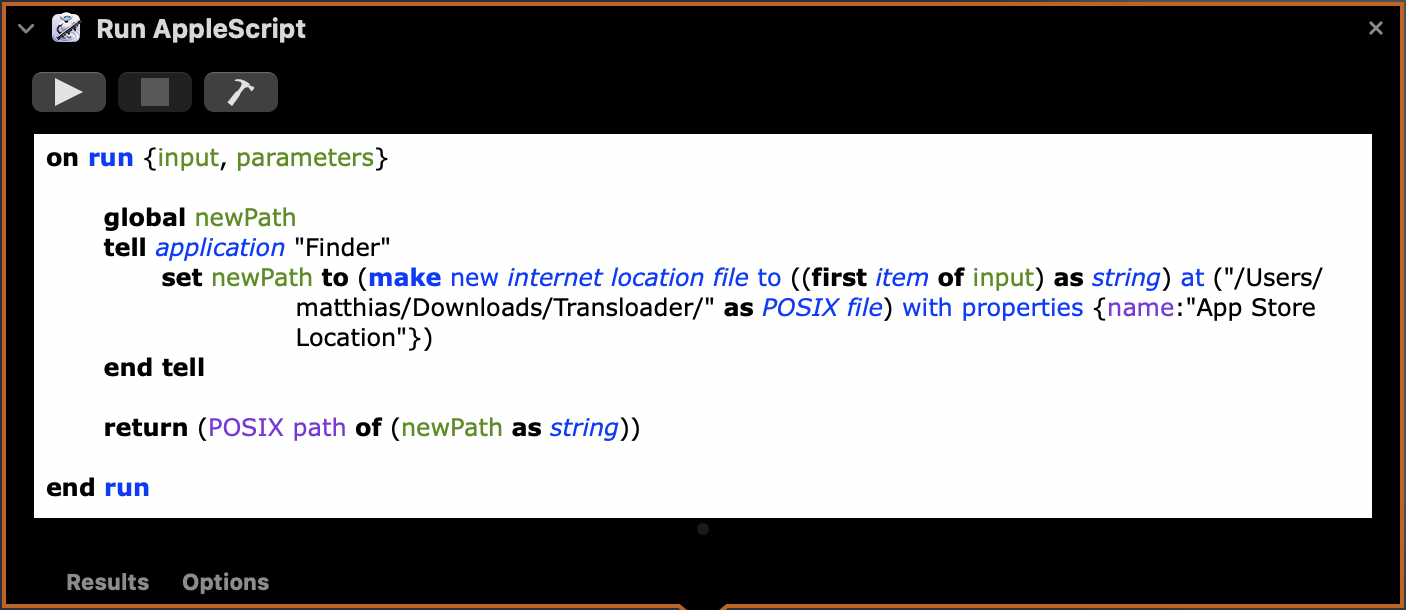
Update the destination path to your liking – in particular, change “matthias” to your own account’s short name, and you’re done – you can quit Automator now.
Back in Transloader, create a new Link Action, select “if host contains” and enter “apps.apple.”, to make this Action affect any link assigned to this Mac that contains that string (most likely, App Store links).
For apps in the macOS sandbox to be able to run user scripts, they need to be placed in a certain directory, functioning as a form of consent of the user for the app to make use of your script.
Each app has its own folder; for Transloader, it’s /Users/yourname/Library/Application Scripts/at.EternalStorms.Transloader/ .
You can either navigate there manually, or let Transloader help you a bit along the way when you set up a Link Action. While it can’t place the script into the folder itself (that would totally circumvent the purpose), it can open that somewhat hidden Application Scripts folder for you:
Click “Select App or Automator workflow…”, and instead of selecting an app, click “Go to Application Scripts Folder”. Transloader will show a new Open dialog, with the Application Scripts folder pre-selected. Right-click it and select “Show in Finder” to go there directly, so you can place the workflow you’ve just created into it. Afterwards, select the workflow in Transloader’s Open dialog. Save the Action, and you’re done.
Assigning an App Store link to this Mac now results in a webloc file being created.
A more elaborate Automator workflow would maybe create that webloc file, like we did above, and then continue to pass it to another app, like I’m doing with Yoink:
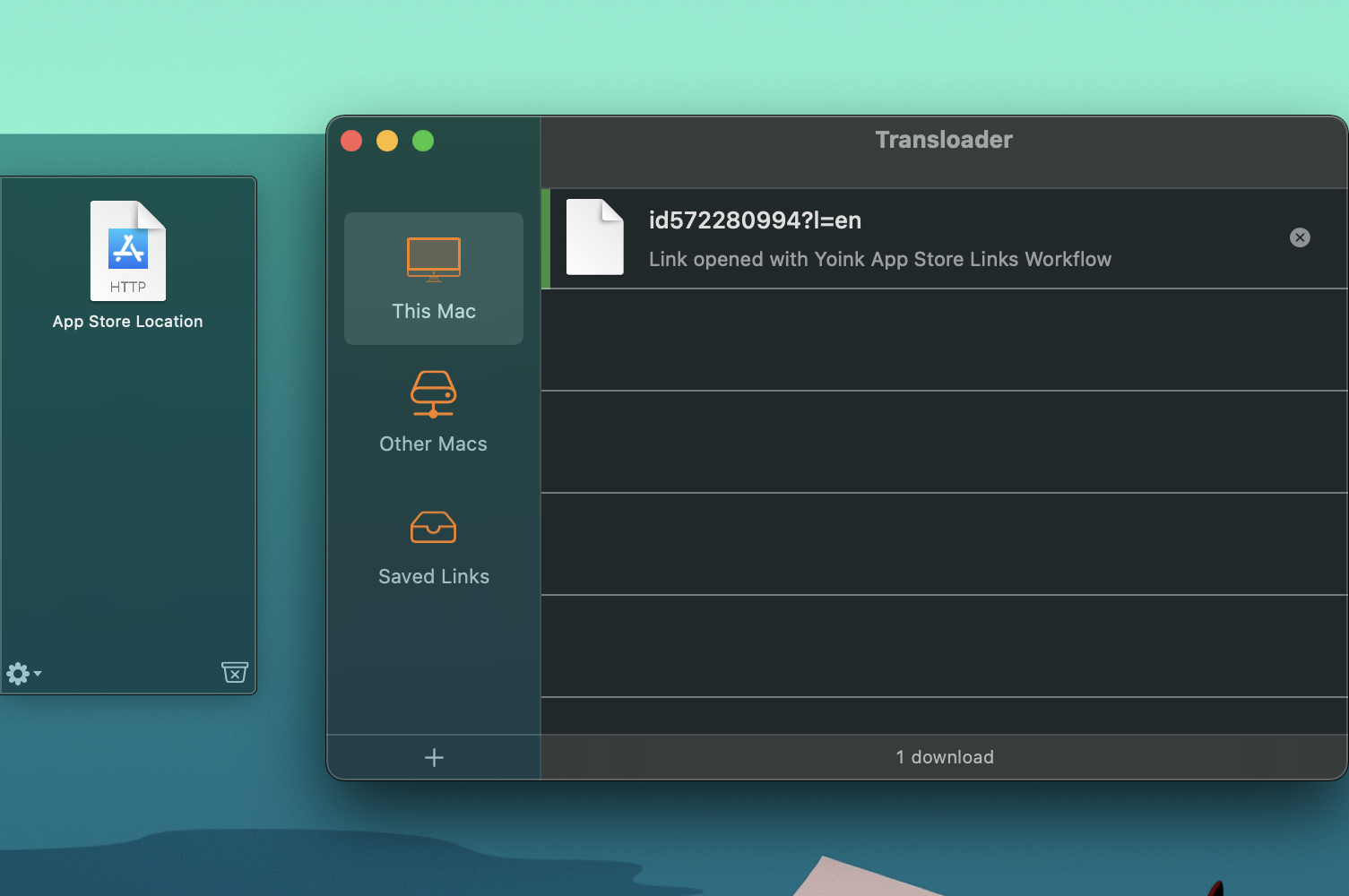
Wildcards
If you’d like Transloader to forward all links to an app or workflow, you can use an asterisk ‘*’ as the URL scheme or host.
Be aware, though, that this will result in Transloader on that Mac not downloading any links you assign to it, like, at all.
Sending Commands to Macs with Link Actions
You could also come up with your own URL schemes, like “putthismactosleep” (they can be just about any string).
On a Mac, you’d set up a Link Action that would look for links with that URL scheme, and then run an Automator workflow to put the Mac to sleep. Were you to assign a link with that URL scheme to this Mac now (“putthismactosleep://” would suffice), it would go to sleep upon receiving it. There are lots of possibilities.
Exporting and Importing Actions
You might notice that Link Actions are local to the Mac you set them up on, and won’t sync across your Macs.
There’s a reason for this: Apps or Automator Workflows you select on one Mac might not be available on another, rendering the actions that use them defunct. Now, I want to improve this with a future update, but up until at least v3.1 (work in progress), that’s just how it is.
However, you can manually export and import actions:
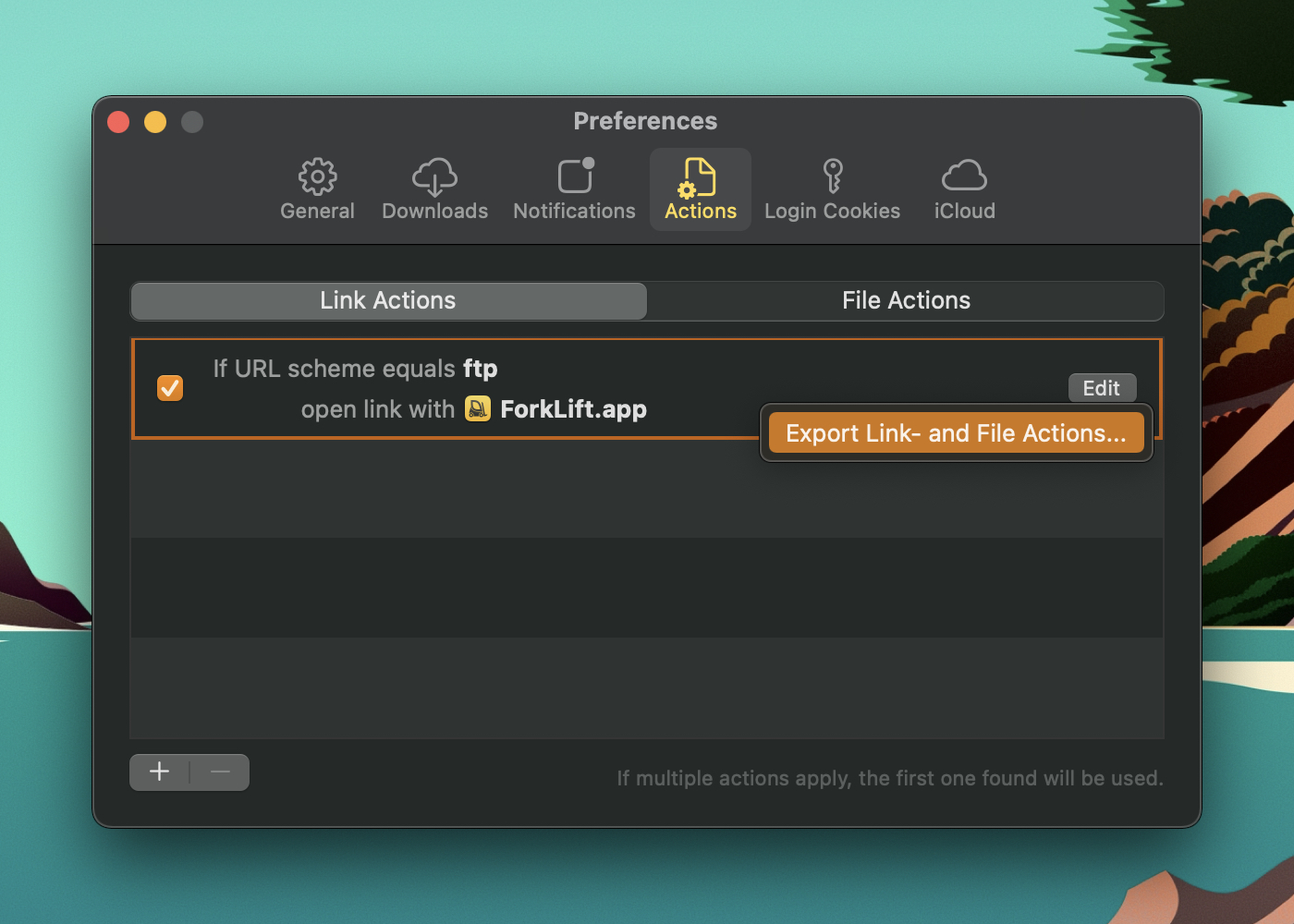
For extra convenience, the last 15 values you’ve used in Actions (like “ftp”, or “youtu”) are synced across your Macs, so that when you want to set up similar Actions on different Macs, you won’t have to do everything by hand.
Summary
You now know how to customize Transloader’s behavior for certain links – with Link Actions.
You’ve got the power!
In the next Part VII, we’ll continue with Zelda Actions – whoops, no, my mind wandered there for a second.
In Part VII, we’ll explore File Actions. They are executed after a file was downloaded in Transloader and come in handy to sort downloaded files into folders, for example.
It’d be awesome to see you then!
Links
Transloader Website (with a free, 15-day trial for Mac)
Transloader on the Mac App Store ($4.99 / €5.49 for a limited time)
Transloader on the iOS App Store (free)
Transloader Usage Tips

[…] You can find the blog post here. […]
[…] Part VI […]
[…] Part VI […]
[…] Part VI […]
[…] Part VI […]
[…] an effort to support macOS Monterey’s new Shortcuts in Transloader‘s Link– and File Actions, I decided to run all the necessary CLI commands and AppleScripts in an […]