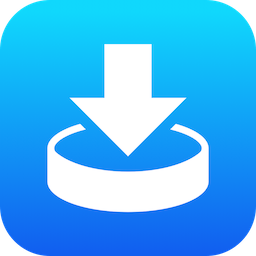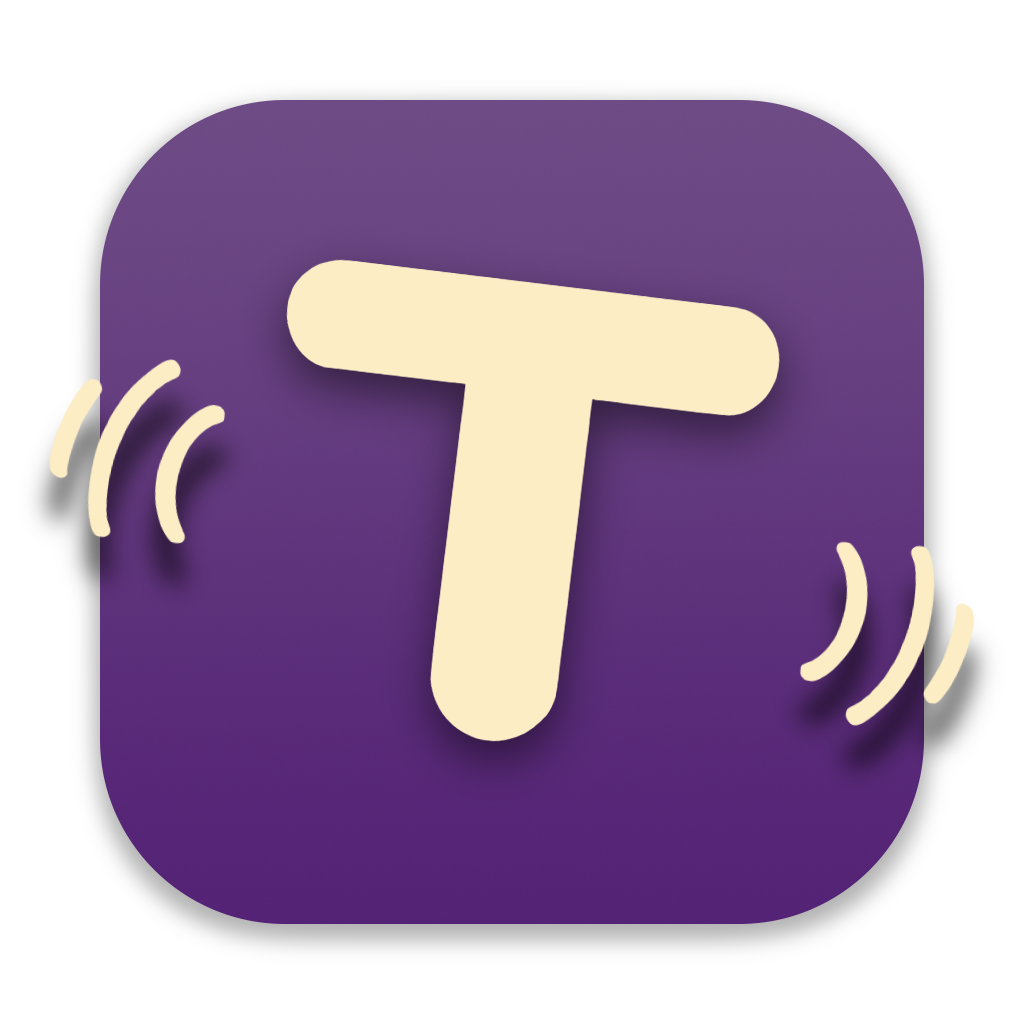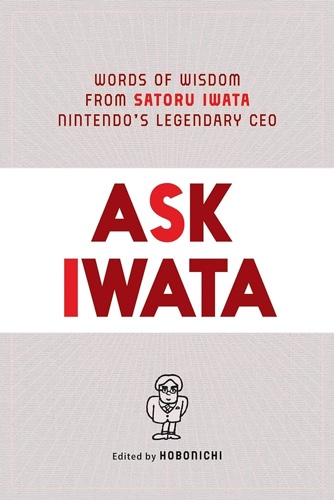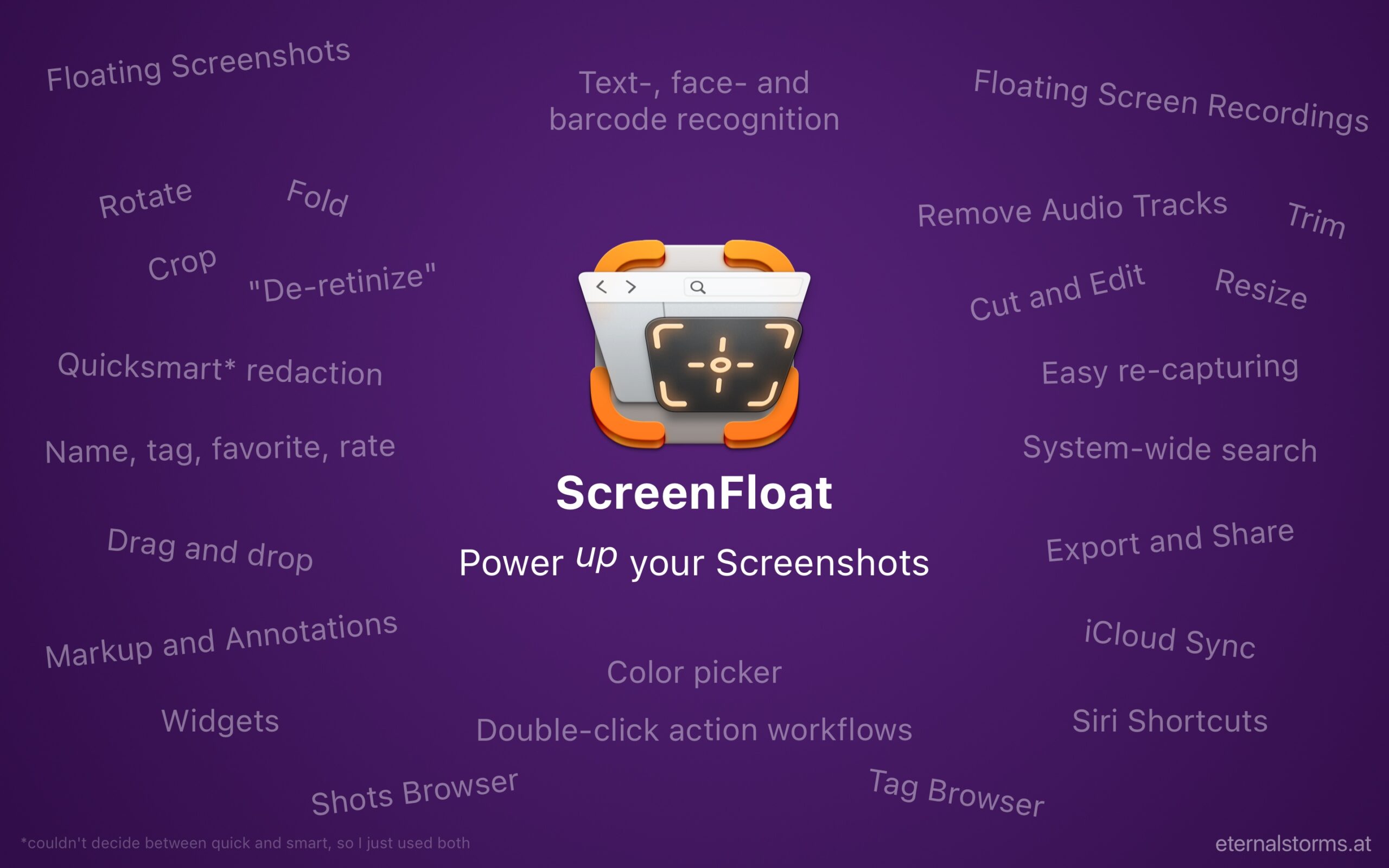I’ve got a couple of updates for you today: Yoink for iOS has been updated with new widgets and Control Center access, Tameno gets new Control Center and watchOS widgets, and Yoink for Mac gets a brand new Clipboard History widget.
Yoink for iPad and iPhone
Yoink for iOS – your files and snippets shelf for anything you can drag, copy, share and download – gets a couple of cool new widgets for your home screen and, on iOS 18, your Control Center, while fixing a couple of issues along the way.
What’s New in Yoink for iPad and iPhone v2.5?
+ iOS 18 Control Center Widgets
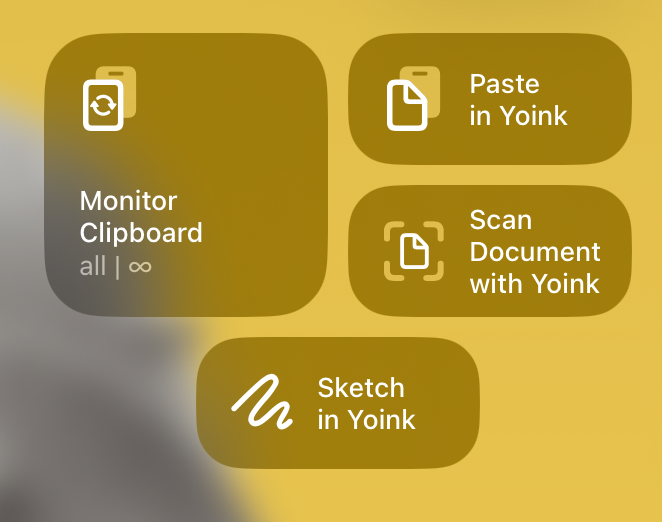
These allow you to:
– start monitoring your clipboard with Yoink in the background (configurable with a time-out, and a filter (save everything / only images / only texts / only links)
– Paste your clipboard into Yoink manually
– Scan a document with Yoink
– Sketch in Yoink
+ New File List Widget for your Home Screen
Get quick access to everything you stored in Yoink.
It’s configurable, so you can let it only show images, or links, for example.
Additionally, you can set it up to open files in Picture-in-Picture, so you can open a PDF, an eMail, or even a website and have it ready in any app you are in the PiP overlay.
+ Bug fixes and improvements
I’ve also fixed a couple of issues with Yoink’s keyboard – which allows you to access files stored in Yoink whenever you’re editing text, the clipboard monitor, and the main list display of items.
Availability and Links
Yoink for iPad and iPhone is exclusively available on the App Store in English, German, Chinese (Simplified), Japanese and Korean.
It’s a one-time purchase at USD 5.99 / EUR 6,99 / GBP 5.99 .
Yoink for iPad and iPhone Website
Yoink on the iOS App Store
Yoink for iOS Usage Tips
Tameno
Tameno – your auto-repeating tapping timer – now can be started from iOS 18’s Control Center, and has a new interactive widget for your watchOS 11-equipped Apple Watch.
What’s New in Tameno v1.2?
+ iOS 18 Control Center Widgets

Get quick access to your last used and your favorite interval, right from your Control Center.
+ Interactive Widgets for watchOS 11
Set an interval right from your Smart Stack and off you go!
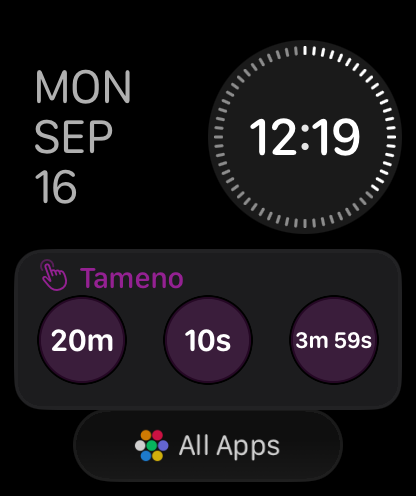
There’s also a new “Recent Intervals” widget, giving you access to the last three intervals you used.
Availability and Links
Tameno is available in English and German for Apple Watch, iPhone, iPad, Mac and Apple TV as a universal app on the iOS and Mac App Store. A one-time purchase of USD 3.99 / EUR 3.99 / GBP 3.99 gives you access to all of them.
Tameno Website
Tameno on the iOS App Store
Tameno on the Mac App Store
Get to Know Tameno – Blog Post Series
Yoink for Mac
Yoink for Mac – the app that drastically improves drag and drop on your Mac – has a new Clipboard History widget, making it easier and quicker than ever to re-copy something, place something in Yoink, pin it, or remove it.
What’s New in Yoink v3.6.93?
+ A New and Improved Clipboard History Widget
Click on the image or the file title to copy the item, press the pin to pin, the Yoink icon to send the file to Yoink, or the x to delete it.
Availability and Links
Yoink for Mac is available in English, German, Japanese, Korean, French, Italian, Portuguese and Chinese (Simplified) as a one-time-purchase on the Mac App Store (USD 8.99 / EUR 9.99 / GBP 8.99), or part of a Setapp subscription.
Yoink Website
Yoink on the Mac App Store
Yoink on Setapp
Yoink for Mac Usage Tips
Enjoy : ) Should you have any feedback or questions, please don’t hesitate to get in touch!