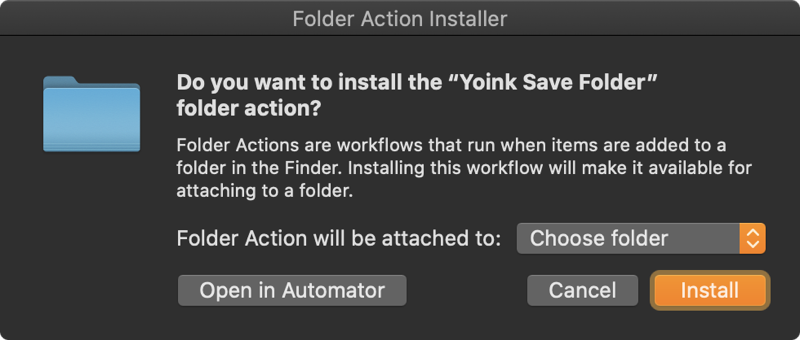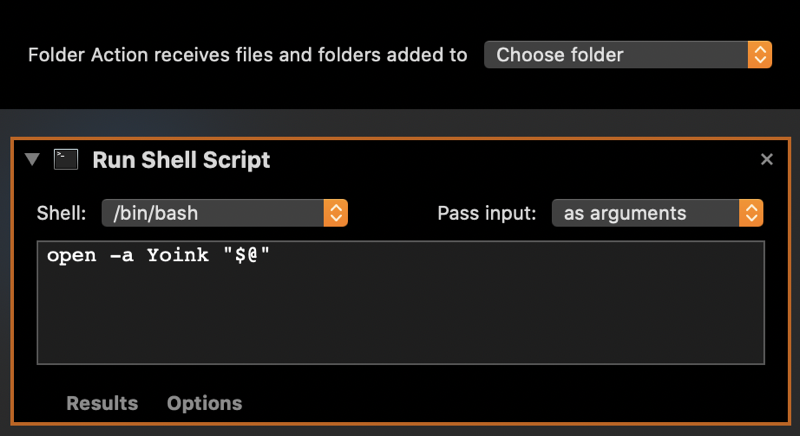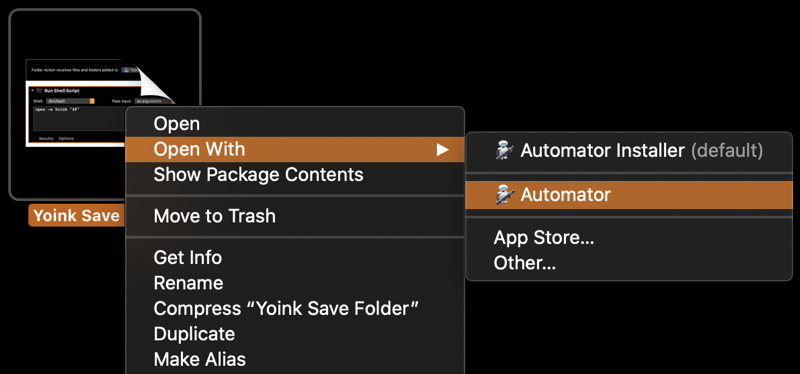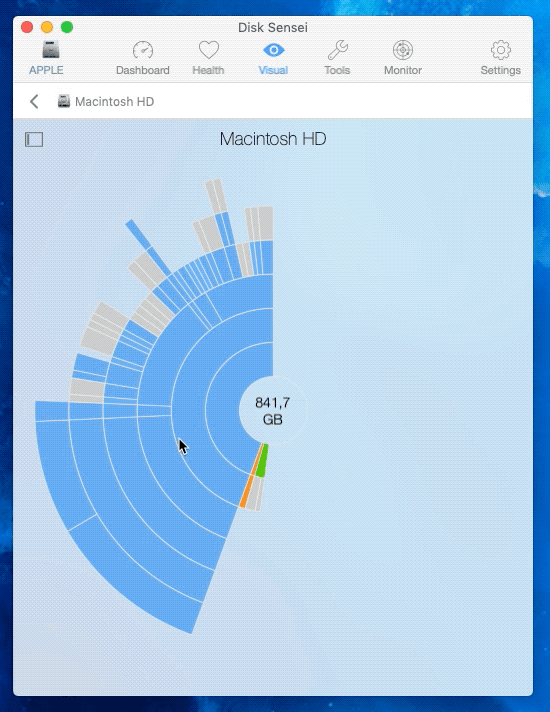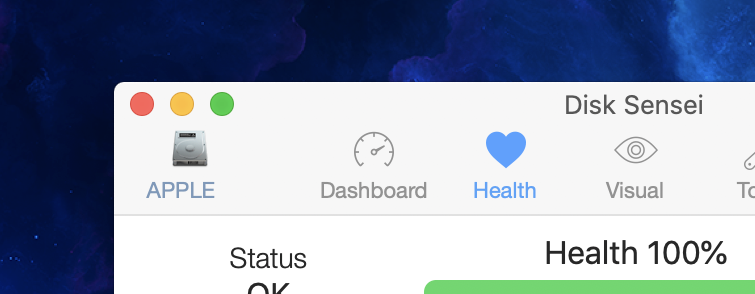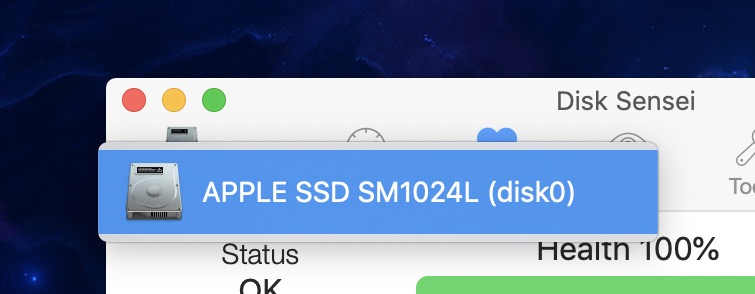Yoink for iPad and iPhone Usage Tip #7
The following explains how to use Yoink on iPad in Slide-Over or Split View.
For more Usage Tips like this, click here.
It seems quite a few people have been getting new iPads recently – to those, I say: congratulations on your purchase 🥳
Coincidentally, that’s probably why I’ve been asked quite frequently lately how to use Yoink in Slide-Over or Split View.
Here’s a quick guide on how to do it.
1) Use Yoink in Slide-Over
– With a full screen app open, swipe up from the very bottom of your iPad to reveal the Dock
– Drag Yoink from the Dock to the side of your iPad’s screen
In Slide-Over, you can reposition Yoink to either edge of your iPad’s screen, or dismiss it by dragging it all the way to the right.
2) Use Yoink in Split View
– With a full screen app open, swipe up from the very bottom of your iPad to reveal the Dock
– Drag Yoink from the Dock to the top right of your iPad’s screen
– Alternatively, If Yoink is already in Slide-Over, drag the its top horizontal indicator to the top right of your iPad’s screen, and it will enter Split View.
In Split View, you can adjust the size of each Split view app by dragging the indicator between them.
You can remove an app from Split view by dragging the top horizontal indicator of the app.
Further Reading
Apple’s iPad User Guide
Use Multitasking on your iPad
Open an app in Slide Over