I’m so happy to finally be able to announce the immediate availability of Transloader v3.0 for Mac, iPhone and iPad.
The app has been re-imagined, re-designed and re-developed from the ground up, with macOS Big Sur, iOS/iPadOS 14 and Apple Silicon in mind.
It’s been such a long time since the app received its last meaningful update, but oh boy, this is a great one, if I may say so myself.
What is Transloader?
With Transloader running on your Macs, you can assign downloads to it from afar – using your iPhone, iPad, and other Macs.
Say you’re in a Café, surfing on your iPhone and find out Apple has just released a new beta of Xcode. Wouldn’t it be awesome if you could start downloading that huge xip file immediately on your Mac back home, and have it ready when you return? With Transloader, you can.
Send the link to your Mac, and it will start the download right away. When it’s done, it’ll also send you a push notification about it.
You can start downloads on Macs from Transloader itself, directly from within your browser using its Share extension, and – on iOS – with Siri Shortcuts.
What’s New in Transloader v3.0?
– Support for multiple Macs
You can now specify one or several Macs you’d like to download a link on.
– Start downloads from other Macs
Where in previous versions you could start downloads only from your iOS devices, Transloader 3.0 lets you initiate downloads on Macs from other Macs as well.
– Login to download
If a download requires a login on its website before you can access it (like the aforementioned Xcode beta), that’s no longer a problem for Transloader.
You can login to sites you anticipate to download from beforehand, or later, at any time, from any device.
– Link- and File Actions on Mac
Using Actions, you can modify Transloader’s behavior in different scenarios.
With a Link Action, you define an app or Automator Workflow that should be opened with a specific assigned link (based on criteria like the URL host, or URL scheme), instead of being downloaded in Transloader.
This way, you can send ftp:// links directly to your favorite FTP app.
File Actions make Transloader open specific files it has downloaded with an app or Automator Workflow you choose – based on criteria like the downloaded file’s type, or the original URL’s host. As an example, you could use this to organize downloaded files into folders automatically.
– Share Extension
Start downloads on Macs right from within your browser, or any other app that supports sharing links – on any device.
– Save links for later
Whether your desired Mac is not yet activated with Transloader, or you’d just like to wait for a later time until you start a download, you can now save links in Transloader for later, and assign them whenever you please.
– Push Notifications
Transloader can inform you about the status of your downloads, and that of your Macs.
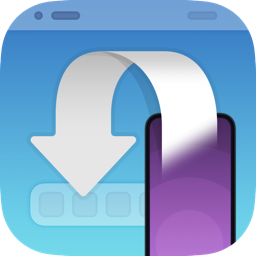 – New App for iPhone and iPad
– New App for iPhone and iPad
Alongside the new Mac app comes – naturally – a new iOS app.
Among other key features, the app now supports gestures, drag and drop, keyboard shortcuts, Siri Shortcuts for powerful download workflows, and a Share extension, which works like the Mac version’s.
Can I see more of Transloader in action?
Of course.
What are Transloader’s requirements?
– An iCloud account
– At least one Mac with macOS 10.14 or newer
– An optional iPhone and/or iPad with iOS 14 or newer with the free iOS Transloader app
Where can I get Transloader?
Mac:
Free, 15-day trial: https://eternalstorms.at/transloader/Transloader.zip
Purchase on the Mac App Store ($4.99 / €5,49 / £ 4.99 introductory price at ~50% off): https://apps.apple.com/app/transloader/id572281534?mt=12&at=1001l8pT
Transloader for Mac will be available on Setapp in July 2021
iPhone and iPad:
iOS App Store (free): https://apps.apple.com/app/transloader/id572280994?mt=8&at=1001l8pT
It’s currently available in English and German – more languages will follow.
Transloader 3 is a free upgrade for existing customers.
Do you have more info about Transloader?
Sure!
Transloader Usage Tips: https://eternalstorms.at/transloader/tips/
Press Kit: https://eternalstorms.at/press/Transloader-3-Press-Kit.zip
Transloader Playlist on YouTube: https://www.youtube.com/playlist?list=PLXlKHhRX6pIeaHIMKLVqeMSPA6HZSbeR9
Privacy Policy: https://eternalstorms.at/privacypolicy/#transloader
I hope you’ll enjoy this new version of Transloader for Mac, iPhone and iPad. Should you have any feedback or questions, please don’t hesitate to write me! If you’re a member of the press and would like to get in touch, please feel free to do so at any time!
