
ScreenCastsOnline has published a great tutorial on Transloader, my app that allows you to manage your downloads on your Macs, remotely from your other devices (like an iPhone, iPad, or another Mac).

ScreenCastsOnline has published a great tutorial on Transloader, my app that allows you to manage your downloads on your Macs, remotely from your other devices (like an iPhone, iPad, or another Mac).
Yoink for Mac v3.6.91 is now available, containing a couple of minor improvements and bug fixes.
Yoink appears at the edge of your screen when you begin to drag something, allowing you to place it there so you can more easily and comfortably navigate to the destination of your files.
Not only can you drag files to it, but also app-content like images from websites, text snippets, urls, and more.
“This app saved tons of hours for me and boosted my productivity. Totally recommended.”
Nebulan, Mac App Store
Yoink is a one-time purchase on the Mac App Store, or available as part of a Setapp subscription.
A free, 28-day trial is available on the website. The app is available in English, German, French, Japanese, Korean, Simplified Chinese, Italian and Portuguese.
Yoink Website (+ free trial)
Yoink on the Mac App Store (one-time purchase)
Eternal Storms Software Productivity Mac App Store Bundle (includes Yoink, ScreenFloat and Transloader at ~25% off)
Yoink on Setapp (dozens of apps, one subscription)
Yoink is also available for iPhone and iPad
Enjoy : )
Tameno v1.0.6 is now available, implementing a bunch of improvements and fixes.
Tameno is your interval-based, self-repeating timer.
You want to stretch parts of your body 15 seconds each? Tameno.
You’d like to do Yoga poses for 30 seconds each? Tameno.
You want to water each of your hedge-plants for 45 seconds each? Tameno.
You want to brush each side of every quadrant of your teeth equally for 10 seconds? Tameno.
You want to make sure to look away from your screen every 20 minutes? Tameno.
You meditate and re-align every couple of minutes? Tameno.
You want to advance your slideshow at an even pace? Tameno.
The point is: Tameno – Stop counting. Start doing.

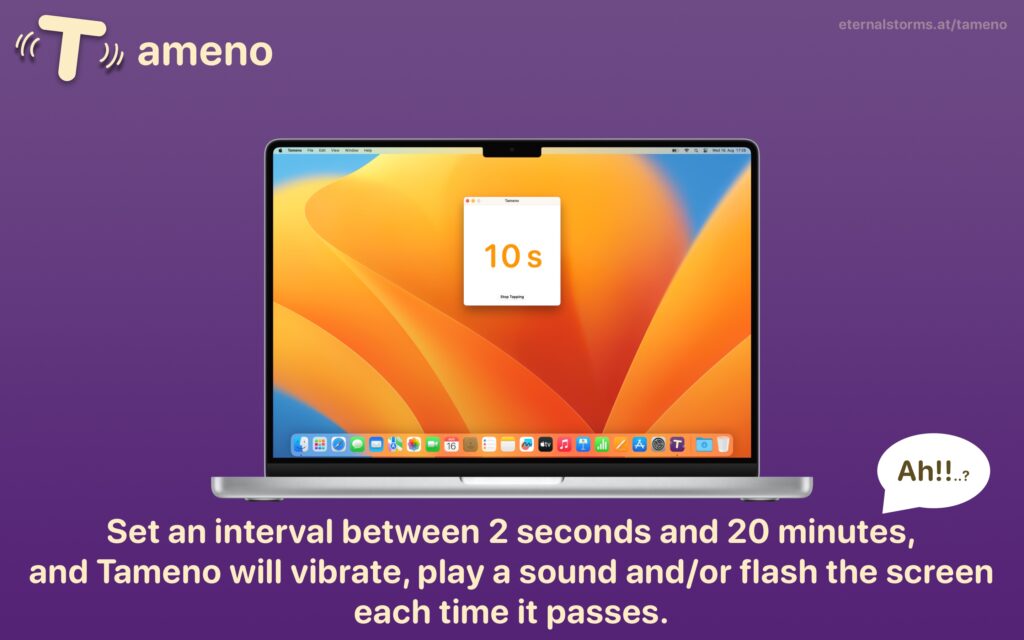
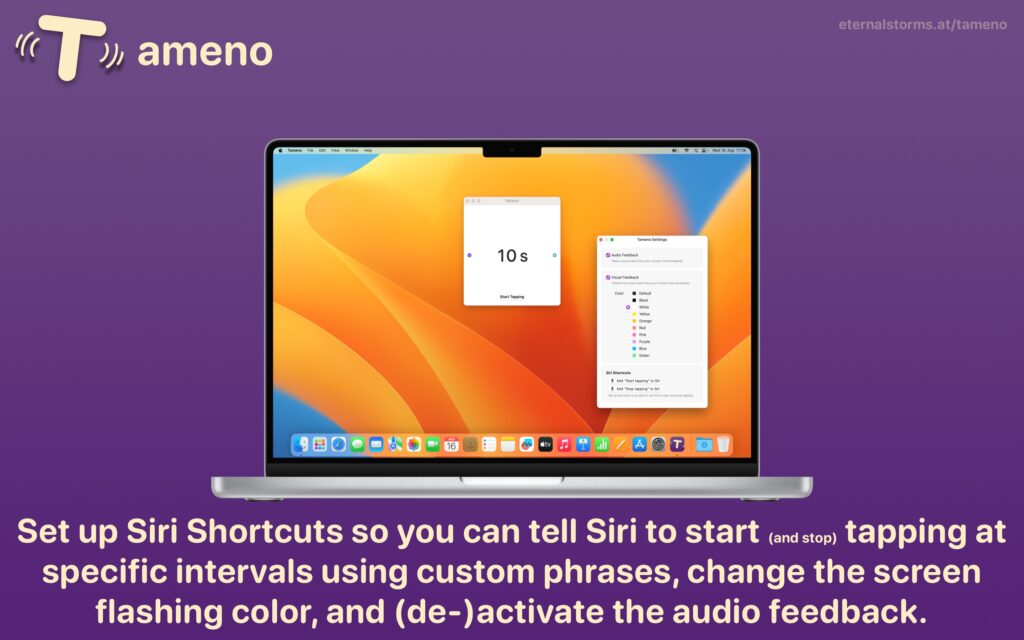
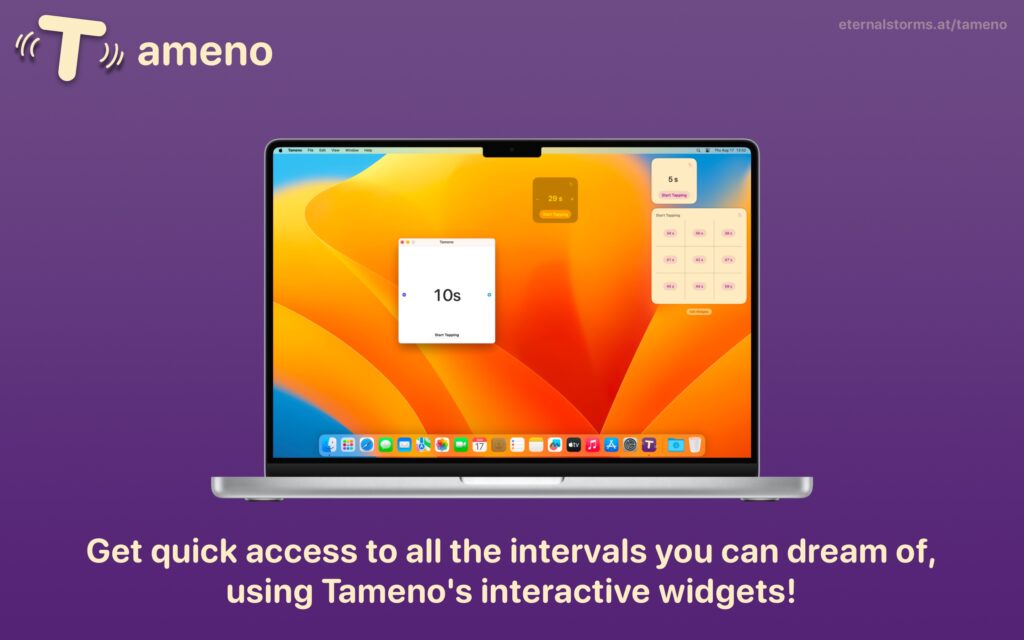
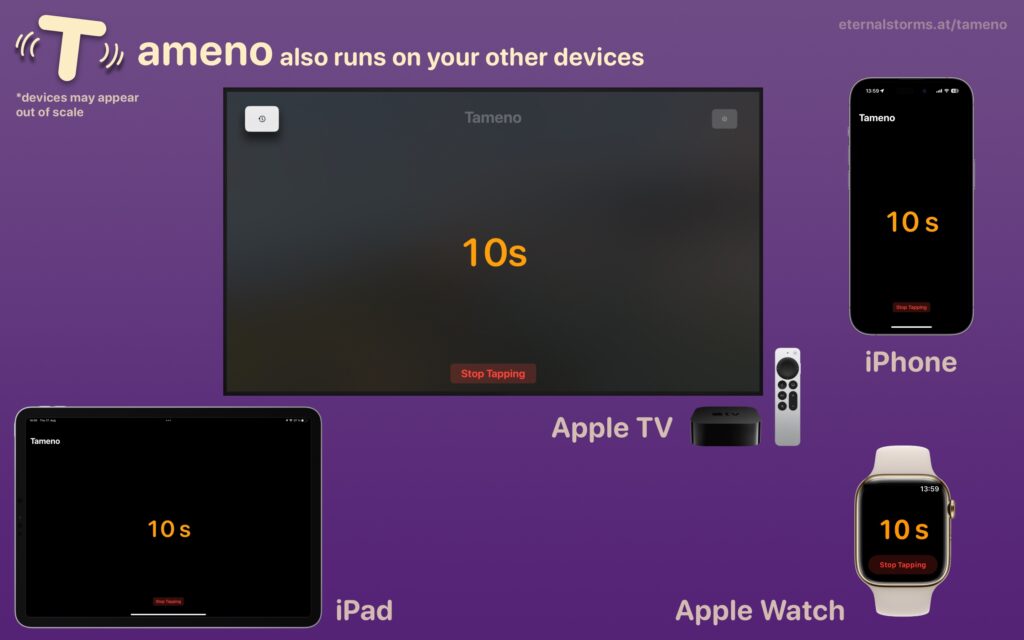
It features Siri Shortcuts integration, interactive Widgets, and syncs your recently used intervals across all your devices.
“I’ve been looking for exactly this app!”
Bernd, by eMail
“The only app of its kind! It’s great because of its versatility.”
MolluscaPhylum, Mac App Store (US)
Bug fixes aside (in some translations, the interval could be cut off, or on the Watch, the Settings screen was not immediately scrollable using the Digital Crown), the following improvements have been made:
Tameno is a universal purchase: buy it on one platform (Apple Watch, iPhone, iPad, Mac, or Apple TV) and use it on all the others without an additional purchase.
The app is a one-time purchase on the App Stores, at the price of USD/EUR/GBP 3.99, currently available in English and German.
Tameno Website
Tameno on the Mac App Store
Tameno on the iOS App Store
Tameno – Stop counting. Start doing.
Enjoy : )
I recently had a feature request to add Direct-Paste to ScreenFloat. I had not idea what that meant, so I looked it up. It basically combines the copy-paste operations into one, immediately pasting the freshly copied content into the currently active, frontmost app’s active window. So instead of having to copy the shot and then pasting it into the active app using command-v (or your method of choice), it’s all done in one go.
Now, there is no way this is allowed in the Mac App Store: ScreenFloat would require the Accessibility sandbox entitlement for it (to emulate the command-v key press), and that’s a big no-no. Why? I have no idea – they do have an entire process of reviewing apps set up for this sort of thing, after all. But I digress.
With the recently released ScreenFloat v2.2, I introduced support for Application Scripts, where users can supply their own, custom-made AppleScripts, and ScreenFloat can run them with a copy of a double-clicked floating shot. With that, it’s possible to set up a direct-paste double-click workflow.
Here’s how.
The AppleScript is fairly simple, and I’ve prepared it for you to download here (.zip, ~4KB).
It expects the shot already having been copied to the clipboard (doable within the same double-click workflow), and then emulates a command-v key press to paste it into the active, frontmost app’s active window.
After you download and unzip the script, place it into this folder on your Mac:
/Users/yourname/Library/Application Scripts/at.EternalStorms.ScreenFloat-[appstore|trial]/
Now it’s accessible from within ScreenFloat for the Run AppleScript double-click action.
Your double-click workflow will consist of two actions:
To set it up, open ScreenFloat’s Settings, select the Floating Shots tab, and under Double-clicking:, click with the mouse-button and modifier keys of your choice (you can set up multiple double-click workflows for different mouse buttons, with different modifier keys).
Press the + button below and select Copy Shot > Filepath | PNG | TIFF | etc
Press the + button again and select Run AppleScript > Direct-Paste Double-Clicked Shot into Active App
Now, when you double-click a shot with your specified mouse button and modifier keys, the shot will be copied to your clipboard, and then the AppleScript will be executed, pasting the clipboard’s contents (your shot) to the active app’s active window.
That’s it. You can now easily copy-paste floating shots into the active app, without having to do the copy and pasting manually.
Minor Caveat
If you set up the double-click workflow for a mouse button with a bunch of modifier keys, be sure to release the modifier keys as soon as you finish the double-click, otherwise the AppleScript will not send command-v to the active app, but [your pressed modifiers] – v, possibly resulting in a beep.
That’s why I implemented a slight delay into the script (0.5 seconds), which you can adjust yourself by just changing that number, giving you more leeway for releasing the modifier keys you set up for the double-click workflow.
Download AppleScript: Paste into currently active app (.zip, ~4KB)
ScreenFloat Application Scripts Instructions
ScreenFloat Website (+ free trial)
Get to Know ScreenFloat 2 Blog Post Series
ScreenFloat Usage Tips
ScreenFloat on the Mac App Store
Eternal Storms Software Productivity Bundle (includes ScreenFloat, Yoink and Transloader at ~25% off)
Enjoy : )