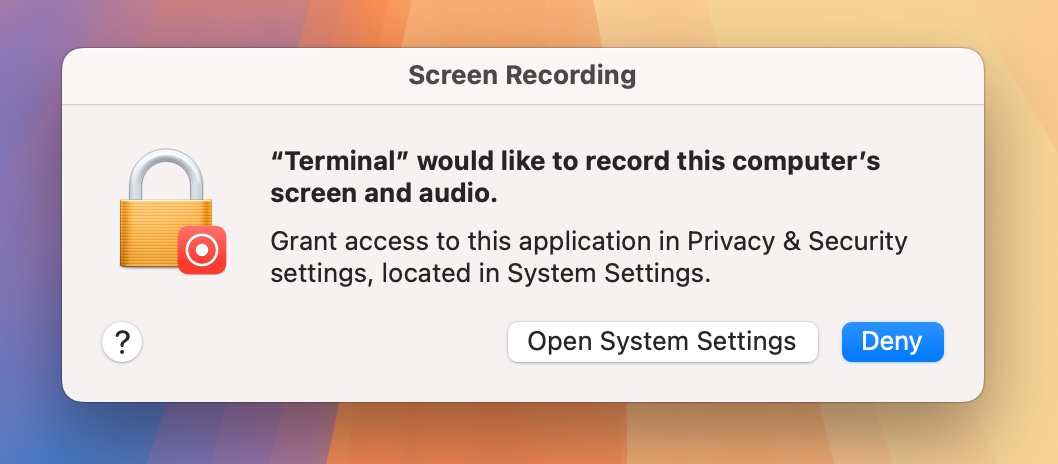ScreenFloat v2.2.1, a free update for existing customers, is now available on the Mac App Store and includes numerous improvements for cutting recordings, automation, and more.
What is ScreenFloat?
ScreenFloat is your Screenshot All-Rounder.
Capture screenshots and recordings that float above other windows, allowing you to reference anything on your screen, anywhere. It’s like Picture-in-Picture, only for screen captures.
It keeps your Desktop clutter-free, as every capture you make is stored in its Shots Browser, where you can manage, organize and find your shots. They’re also synced across your Macs.
Easily copy the non-copyable, as ScreenFloat recognizes text, barcode and faces in your shots, which also allows you to effortlessly redact sensitive parts of your screenshots.
Add non-destructive annotations, redactions and markup, crop, “fold“, resize, or de-retinize your shots, or trim, cut or mute your recordings. Quickly pick colors.
Create shareable and embeddable links for your captures using iCloud, ImageKit.io or Cloudinary.com.
And so much more.
A screenshot is just a screenshot. Until you use ScreenFloat.
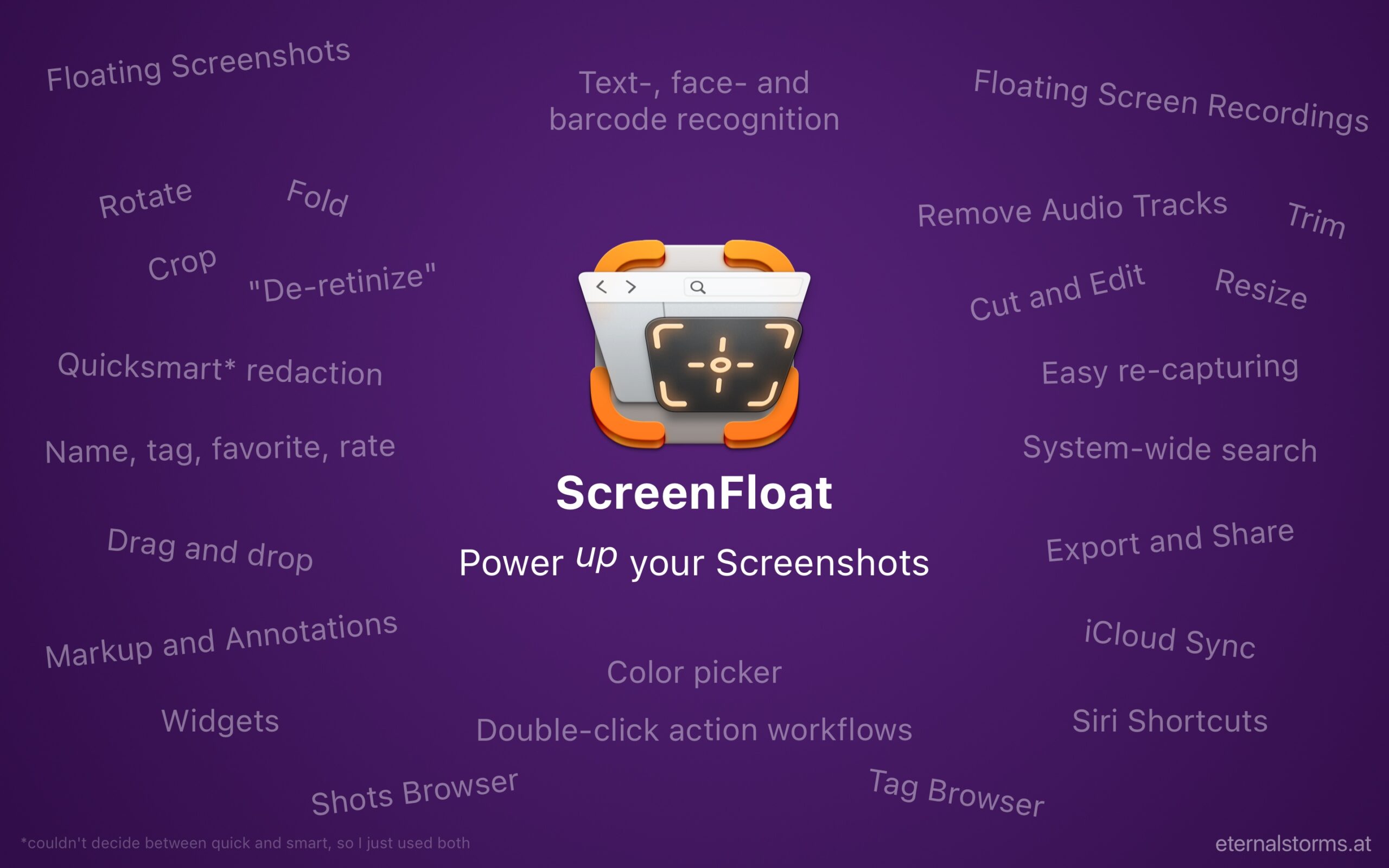
Tip: Check out the Get to Know ScreenFloat 2 Blog Post series for a deep-dive into its functionality and what it can do for you.
What’s New in ScreenFloat v2.2.1?
- When you cut your recordings, you now get more info about the resulting video, where the playhead is, and how long your individual cuts are.
Also, preview playback has been improved, as well as scrubbing through the recording.
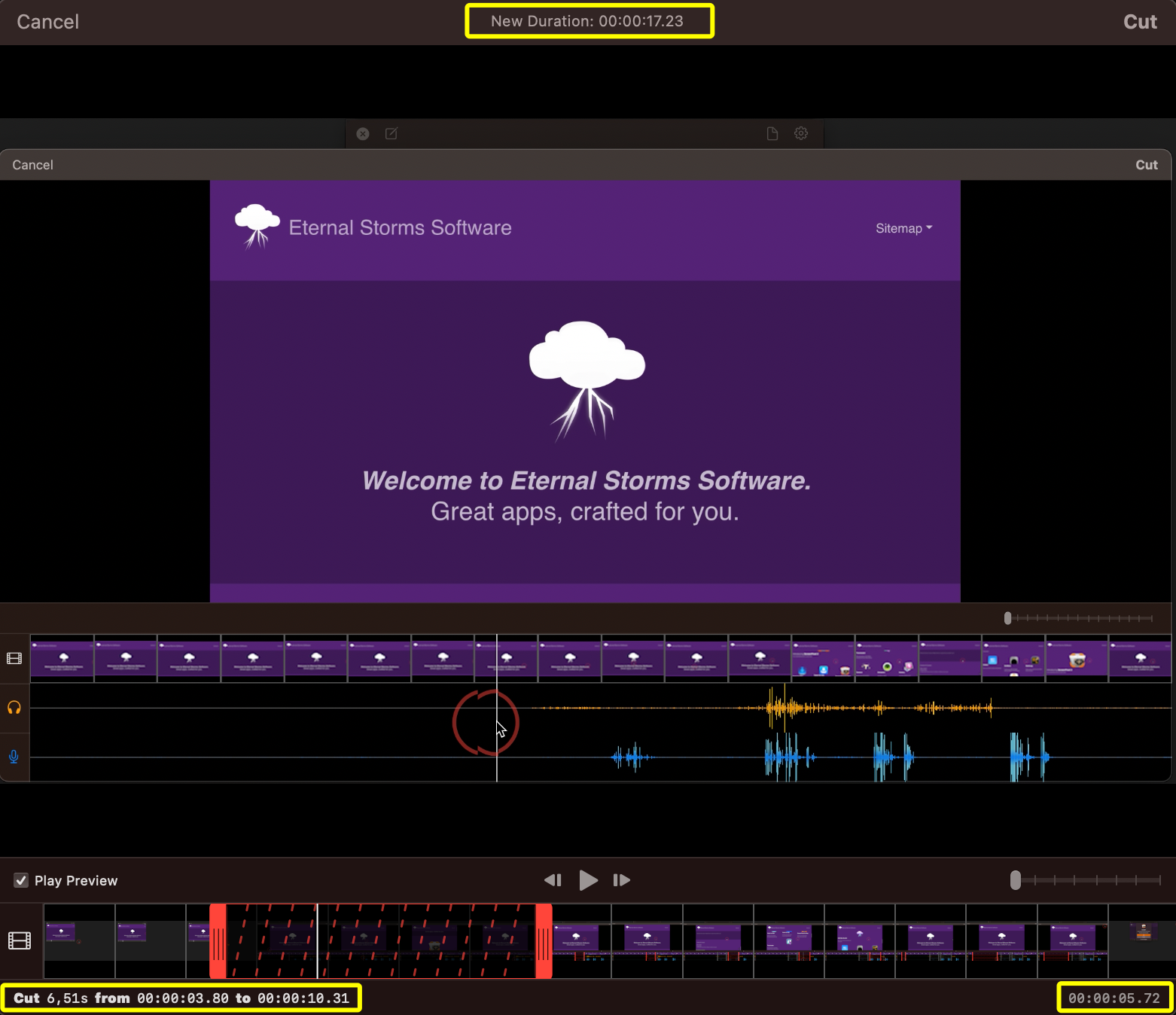
- There’s now an easier way to make new cuts, by holding down X on your keyboard as you play back your recording:
- Standby Window Capture (macOS 14 or newer required) – grab a screenshot of any window from its green resize button, or from the Capture item in your menu bar.
- AppleScripts and Shortcuts can now be run on floating shots directly, in addition to the already existing Double-Click Workflow Actions.

- The new Permissions overview gives you all the details you need to know about why, how and when ScreenFloat makes use of certain privileges you grant it
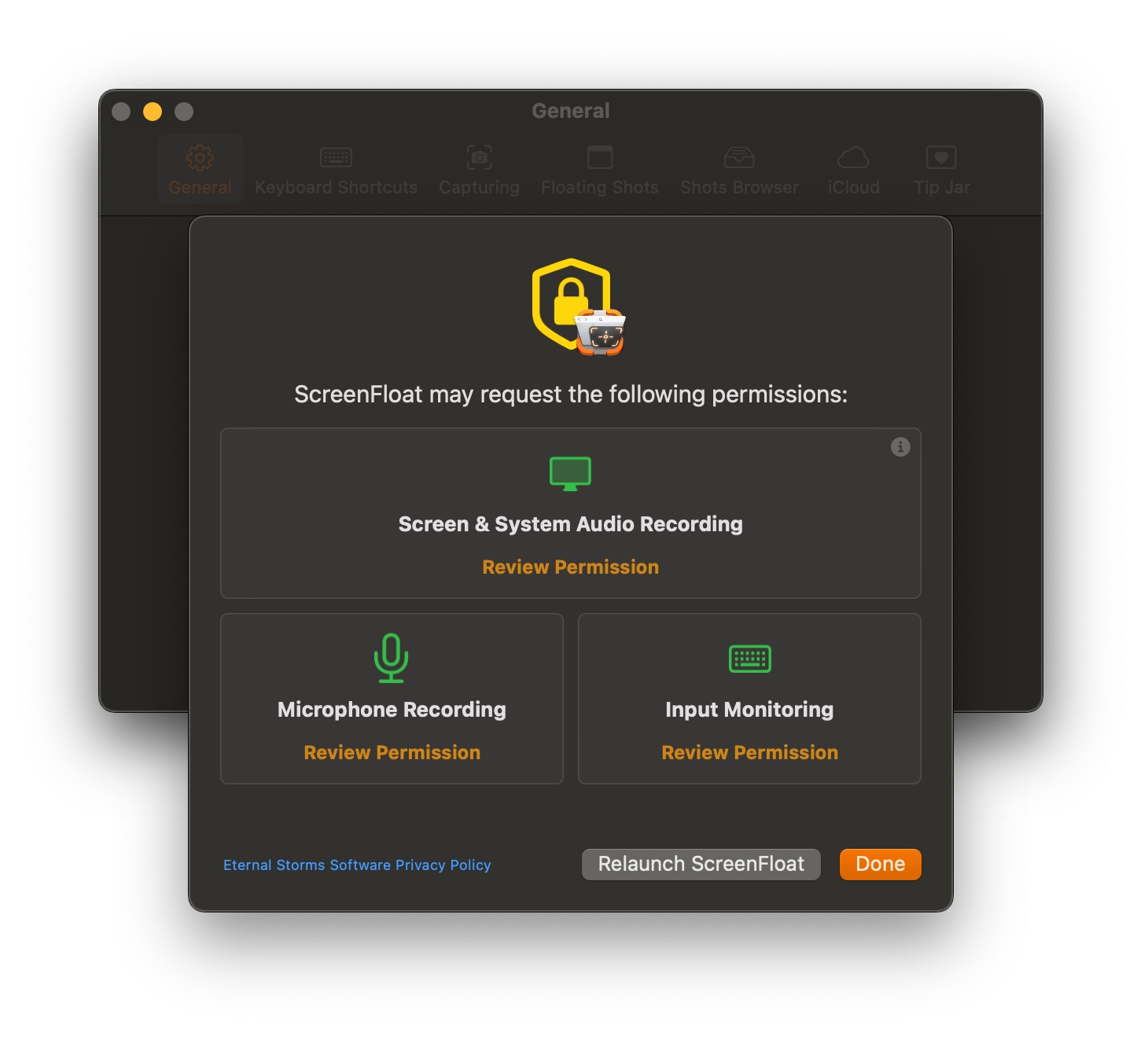
- You’re now able to set a floating shot’s visibility not only to the currently active app, but any currently running app
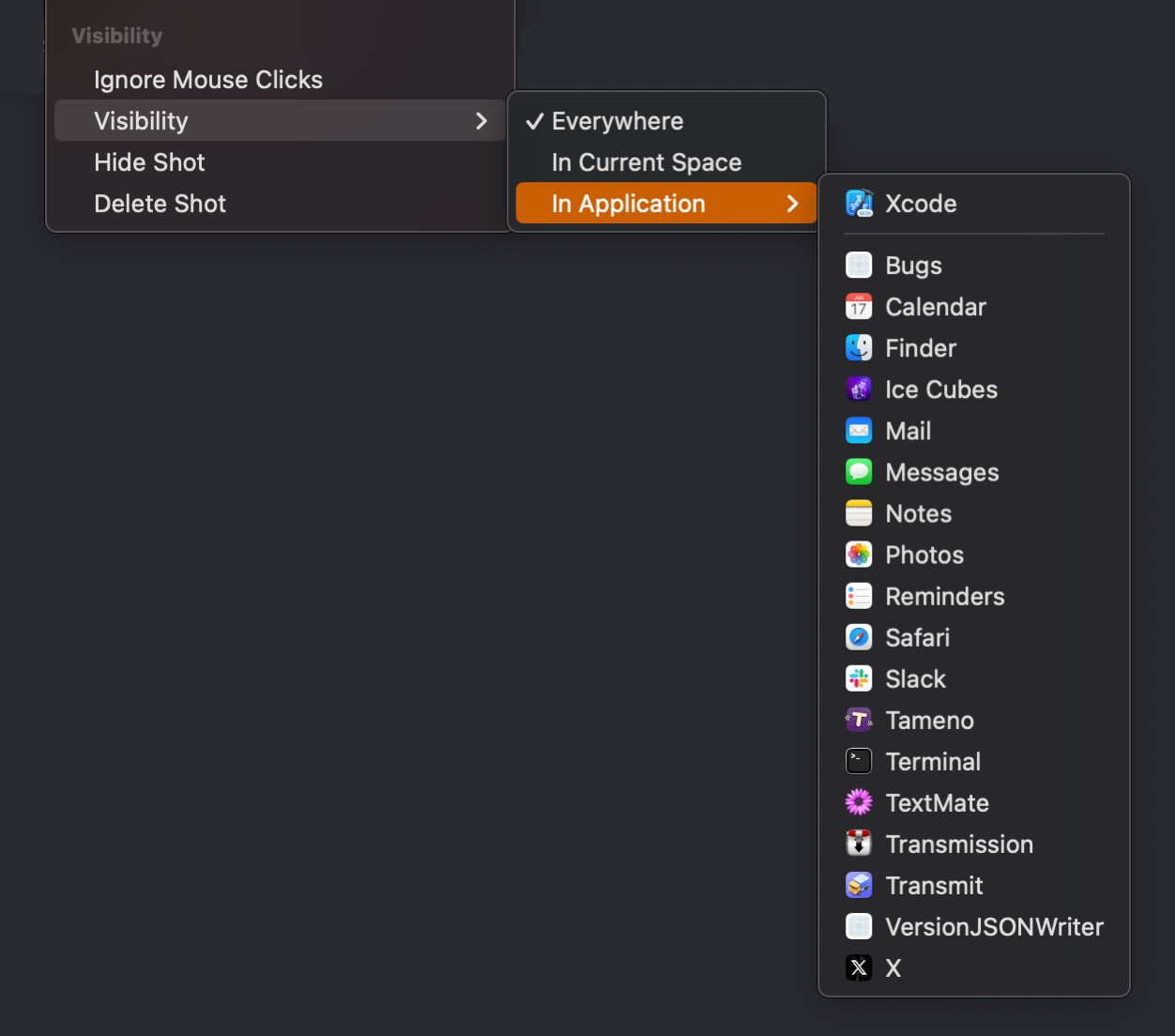
- And many more minor improvements and bugfixes, like the Shortcuts app no longer launching right away when setting up a new Double-Click action, or the cutting window remembering its size.
Links and Availability
ScreenFloat is a one-time purchase, exclusively available on the Mac App Store for USD 15.99 / EUR 14,99 / GBP 15.99 , and a free update for existing customers.
A free, 28-day trial is available for download from the website.
It requires macOS 12 Monterey (macOS 14 Sonoma recommended for full functionality)
A (free) iCloud account is required if you want to sync your ScreenFloat library across your Macs.
ScreenFloat is currently localized in English, German, Chinese (Simplified), and Dutch.
ScreenFloat Website + Free Trial
ScreenFloat on the Mac App Store
Eternal Storms Software Productivity Bundle on the Mac App Store (includes ScreenFloat, Yoink for Mac and Transloader at ~25% off)
Get to Know ScreenFloat 2 Blog Post Series
ScreenFloat 2 Usage Tips
I hope you enjoy ScreenFloat (and my other apps) : )