With Transloader 3 finally publicly available, I’d like to invite you on a tour through the app and its functionality.
In Part III, we built custom download workflows with Transloader’s Siri Shortcuts on iPhone and iPad.
In this Part IV, we’re going to look at all the preferences and settings the app has to offer on both macOS and iOS.

Table of Contents
Part IV – Preferences and Settings
Let’s look at the Mac app first, as it lets you set up everything from download settings, Link- and File Actions, to login data, whereas the iOS companion app only contains a subset of those preferences (logically, because it doesn’t accept downloads, for example).
General
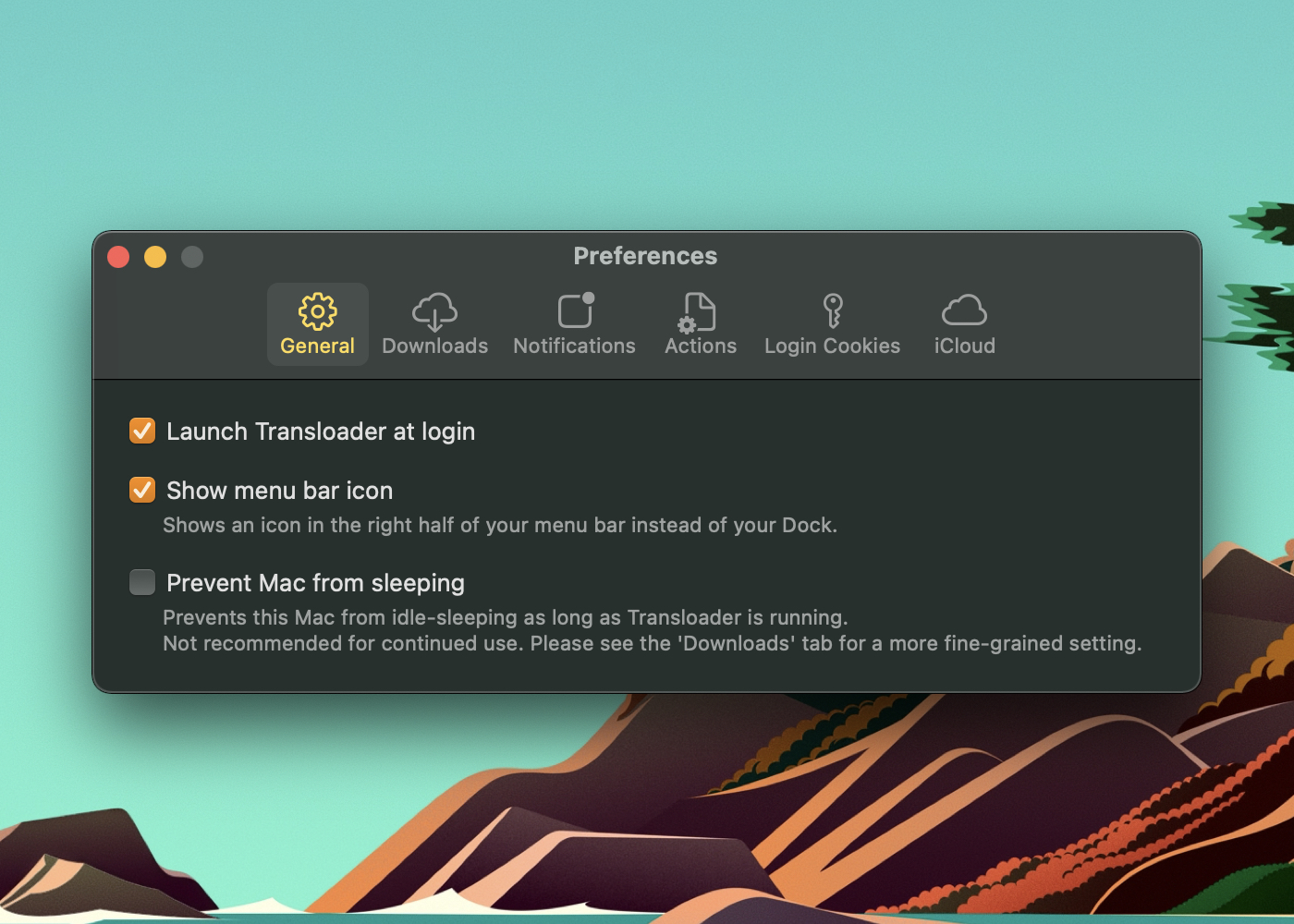
“Launch Transloader at login”
Launches Transloader when you log in to your Mac. And with v3.0.1, it actually works, so, how about that?
“Show menu bar icon”
Transforms Transloader into an app that runs mostly in the background (and in your menu bar), instead of appearing in your Dock. If you’re like me and have it running all the time, this might be a nice preference for you. Plus, it has this animation, so, go ahead. Select, deselect, select, deselect. I know you want to. I’ve been doing it for hours for the video below:
“Prevent Mac from sleeping”
I’d only use this if you have a constant need to download and basically never want your Mac to idle-sleep as long as Transloader is running. It’s there for convenience, but recommend: I would not.
Downloads
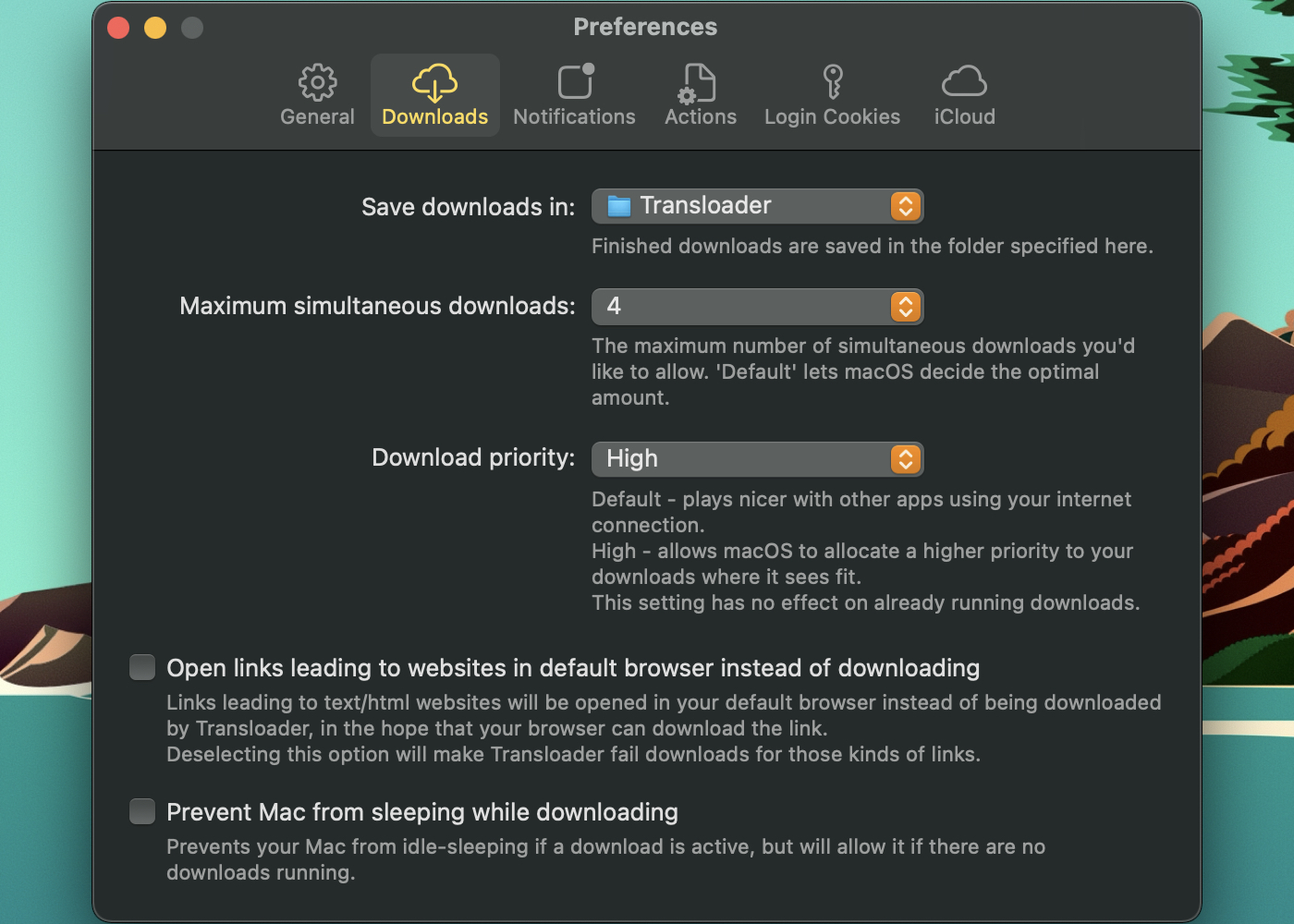
“Save downloads in”
Ye olde folder selection, for where downloads should end up.
With a File Action (see Part VII), you can fine-tune this.
“Maximum simultaneous downloads”
‘Default’ means no restrictions by Transloader itself, but macOS might limit in ways it sees fit.
“Download priority”
Here’s what Apple says about the API I’m using for this – perhaps you can make sense of it:
“To provide hints to a host on how to prioritize URL session tasks from your app, specify a priority for each task. Specifying a priority provides only a hint and does not guarantee performance.”
“Open links leading to websites in default browser (…)”
As an alternative to Transloader’s “Login to download”-feature, if this is selected, Transloader sends links that lead to text/html (and such) websites to your browser. Chances are the text/html site is a login page, and if you’re logged in to that site in your browser, the download will start there.
If you deselect it, the download will fail in Transloader, notifying you about it on your devices. In that case, you could use “Login and Retry”, if it’s actually a file the link leads to, requiring a login.
“Prevent Mac from sleeping while downloading”
This prevents your Mac from idle-sleeping while downloads are active. A more sensible alternative to the one before. You know, the one that I’ve put in the app, but couldn’t recommend?
Notifications
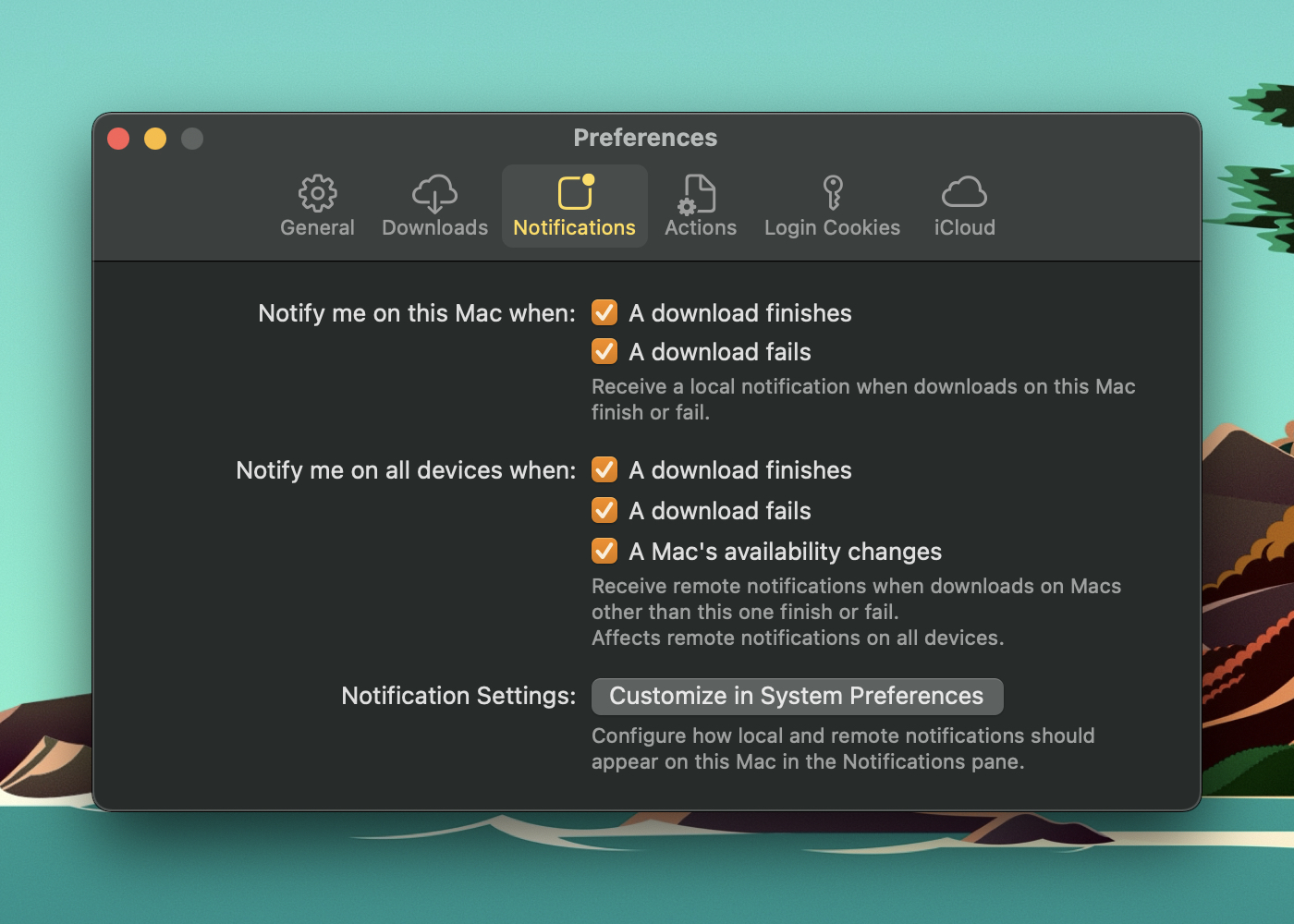
Transloader on Mac can show you local and push notifications.
Local notifications for when a local download finishes or fails, push notifications for when a download finishes or fails on another Mac.
Actions, Login Cookies
Those are for stretching this blog series as thin as possible. Nah, I’m just kidding, those are really, really cool, so I thought I’d dedicate one part to each of them.
iCloud
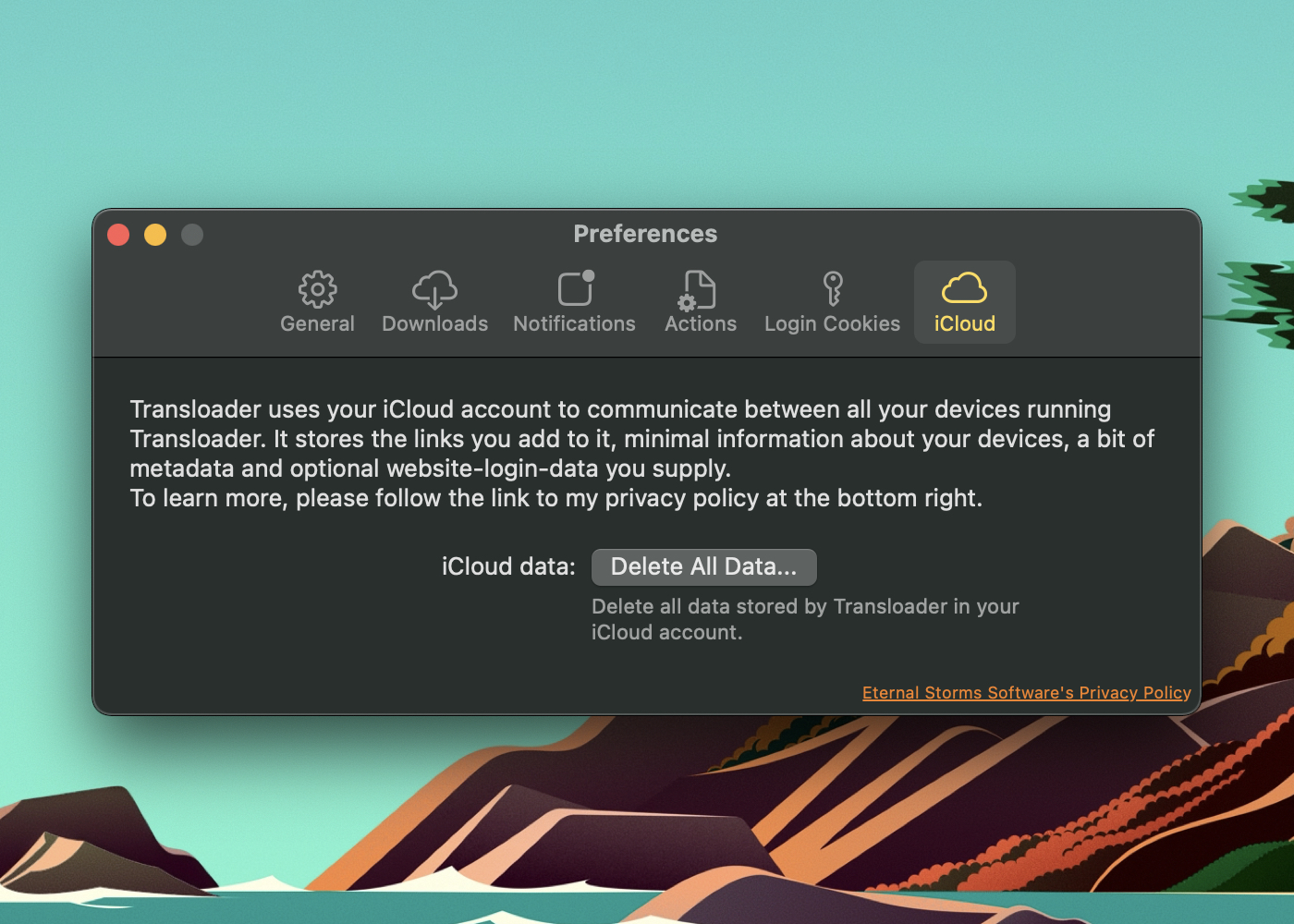
Transloader is powered by iCloud, so basically anything you do runs over it.
If you should ever decide to restart fresh, you can use this button to completely wipe Transloader’s data from iCloud. A blank slate. It came in handy during development, believe you me.
Settings on iPhone and iPad
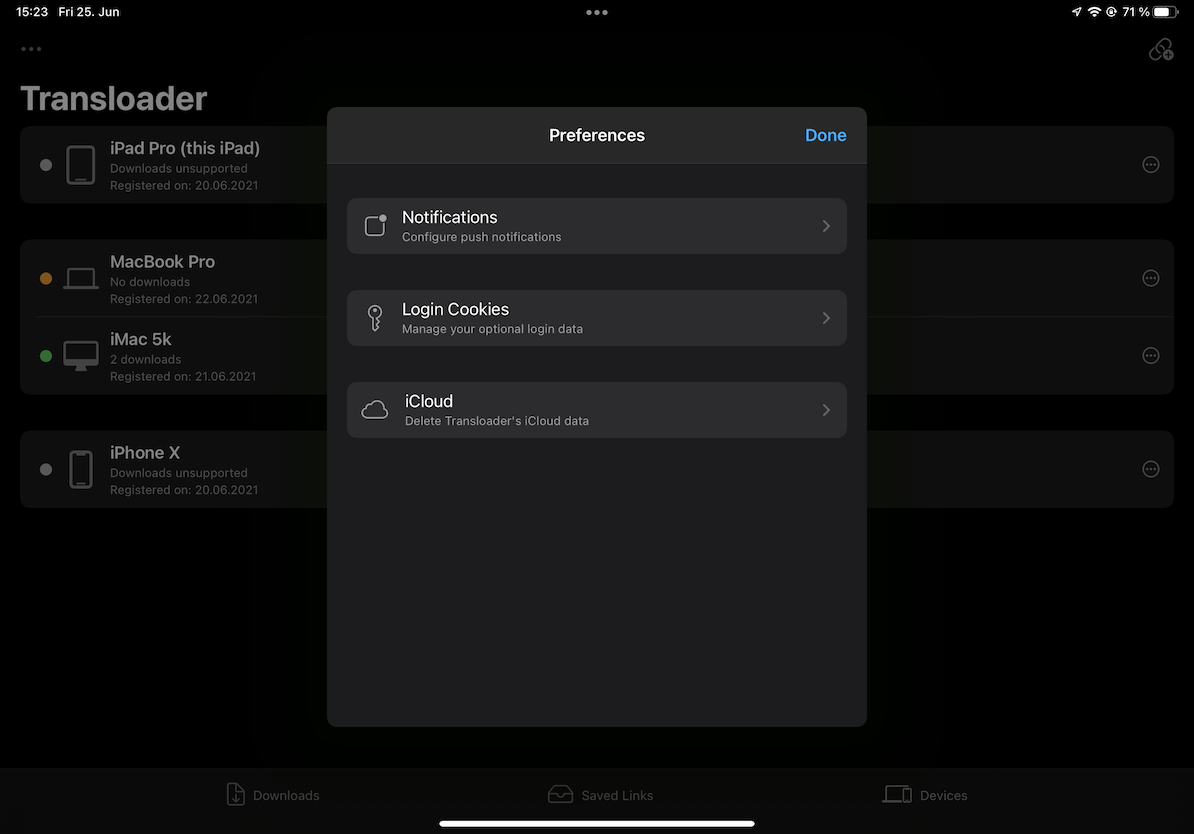
Transloader on iOS lets you configure your remote notifications (there are no local ones in the iOS companion app, since it doesn’t download itself), your login cookies (see Part V), and delete all your iCloud data.
Summary
As far as preferences go, I think it couldn’t get more exciting than Transloader’s. Wouldn’t you agree? Especially the ones on Mac we didn’t talk about!
Speaking of which, I hope you’ll join me again next time for Part V, where we’ll talk about an awesome new feature of Transloader 3, spanning across the Mac- and iOS versions of the app: “Login to Download”. I’m very happy how that turned out!
Links
Transloader Website (with a free, 15-day trial for Mac)
Transloader on the Mac App Store ($4.99 / €5.49 for a limited time)
Transloader on the iOS App Store (free)
Transloader Usage Tips
[…] You can find the blog post here. […]
[…] Part IV […]
[…] Part IV […]
[…] Part IV […]
[…] Part IV […]