ScreenFloat v2.1.6 for Mac now available
I’m happy to tell you that ScreenFloat v2.1.6 is now available.
(And currently being featured on the front page of the Mac App Store in the “Master your Mac – Snap Screenshots Like A Pro” story!)
Here’s what’s new!
What is ScreenFloat?
With ScreenFloat, you take screenshots and recordings that float above all other windows, keeping anything you can capture always in sight for reference. Think of it like Picture-in-Picture, only for screenshots.
And that’s only the beginning.
It keeps your Desktop clutter-free by storing shots in the Shots Browser, where you can organize, collect, tag, rate and favorite them.
It scans your shots for text, faces and barcodes so you can effortlessly extract, copy, share and quicksmart-redact them. It syncs your shots via iCloud across your Macs.
Add annotations and markup, crop, “fold”, resize, de-retinize, trim, and mute your shots, and more.
A screenshot is just a screenshot. Until you use ScreenFloat.
Check out the Get to Know ScreenFloat 2 Blog Post series for a deep-dive into its functionality and what it can do for you.
Eternal Storms Software Blog
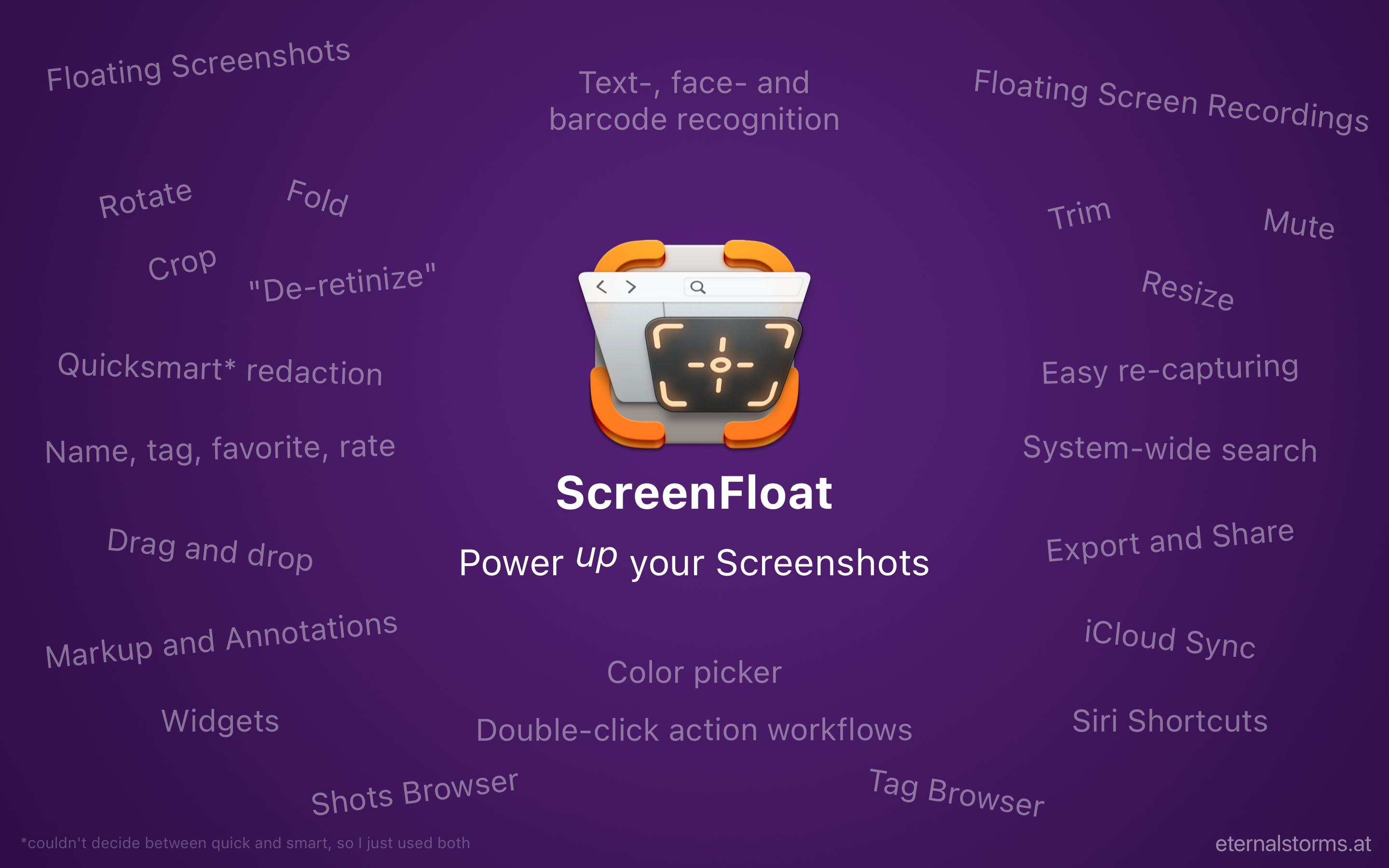
What’s New in ScreenFloat v2.1.6?
I’ll also include some changes from v2.1.2-v2.1.5 here, because I never got around to tell you about them.
New Features:
- A new double-click action to increase or decrease a floating shot's window size by percentage (see Settings > Floating Shots > Double-clicking)
- Double-click actions are now available for all your mouse buttons, not just the left one (although the right one is still off-limits, it'll trigger the contextual menu).
- A floating shot's file can now be dragged out not only by dragging the document icon in its toolbar, but also by long-clicking onto the actual image or videoImprovements:
- A much better mechanism to set up double-click actions for different mouse buttons with or without modifier keys
- Floating hidden shots are now much more coherently displayed in ScreenFloat's menu bar icon
- Capturing or importing large shots does not overflow the screen anymore
- Changing a floating shot's visibility can now be applied to all floating shots, or all on the mouse cursor's screen, from its contextual menu by holding down option (⌥) and fn+option, respectively
- When cancelling markup, you are now asked if you'd like to save the changes or discard them. Or cancel the cancel. It's all about options!
- Metadata is now not only written into the image file's EXIF fields, but also the Finder's Spotlight metadata
- The "ignores mouseclicks" info panel for floating shots can now be dismissed. In that case, all floating shots can be restored to accept mouse events from ScreenFloat's menu bar icon
- Improved handling of floating shots and recordings with a small width
- More repairs added to the ScreenFloat Database Repair Utility (hold down shift and option (⇧ + ⌥) during the app's launch)
- Mac App Store review requests can now be turned offUser Voices
I don’t have any analytics in any of my apps, but from what I can tell from reviews and feedback I have received, the following are some of ScreenFloat 2’s most popular features, in no particular order:
- Folding
Allows you to remove a vertical or horizontal “middle section” from an image. The two remaining parts are stitched back together automatically.
> You can fold shots in the Crop sheet. - Pin floating shots to Apps
Tell a floating shot to only be visible when a certain app is frontmost.
> You can do so by right-clicking the floating shot and selecting Visibility > In Current App (<AppName>) - Quicksmart-Redaction
> Right-click a text line, a face, or a barcode, and you can redact it right away. No hassle. - Double-click Workflows
Users really appear to enjoy running automated actions on a shot with a simple double-click.
> Set up double-click workflows in Settings > Floating Shots > Double-clicking .
And because ScreenFloat has received a couple of very nice reviews on the Mac App Store, I thought I’d include some of them here.
“Totally indispensable! Fabulous tool for software developers that I cannot live without now.”
– AndyIceman ★★★★★
“Very versatile app. One of my most used apps.”
– fknoes ★★★★★
“Amazing app, couldn’t live without it.”
– danielc41 ★★★★★
“Excellent app, can’t live without it. Best screenCap utility on the market.”
-zr0s ★★★★★
Links and Availability
ScreenFloat is a one-time purchase, exclusively available on the Mac App Store for USD 15.99 / EUR 14,99 / GBP 15.99.
A free, 28-day trial is available for download from the website.
It requires macOS 12 Monterey (macOS 14 Sonoma recommended for full functionality)
A (free) iCloud account is required if you want to sync your ScreenFloat library across your Macs.
ScreenFloat is currently localized in English, German, Chinese (Simplified), and Dutch.
ScreenFloat Website + Free Trial
ScreenFloat on the Mac App Store
Eternal Storms Software Productivity Bundle on the Mac App Store (includes ScreenFloat, Yoink for Mac and Transloader at ~25% off)
Get to Know ScreenFloat 2 Blog Post Series
ScreenFloat 2 Usage Tips
Thank you for reading. I hope you like the updates so far.
Have a good one!
Interview about ScreenFloat 2 on Indie Watch
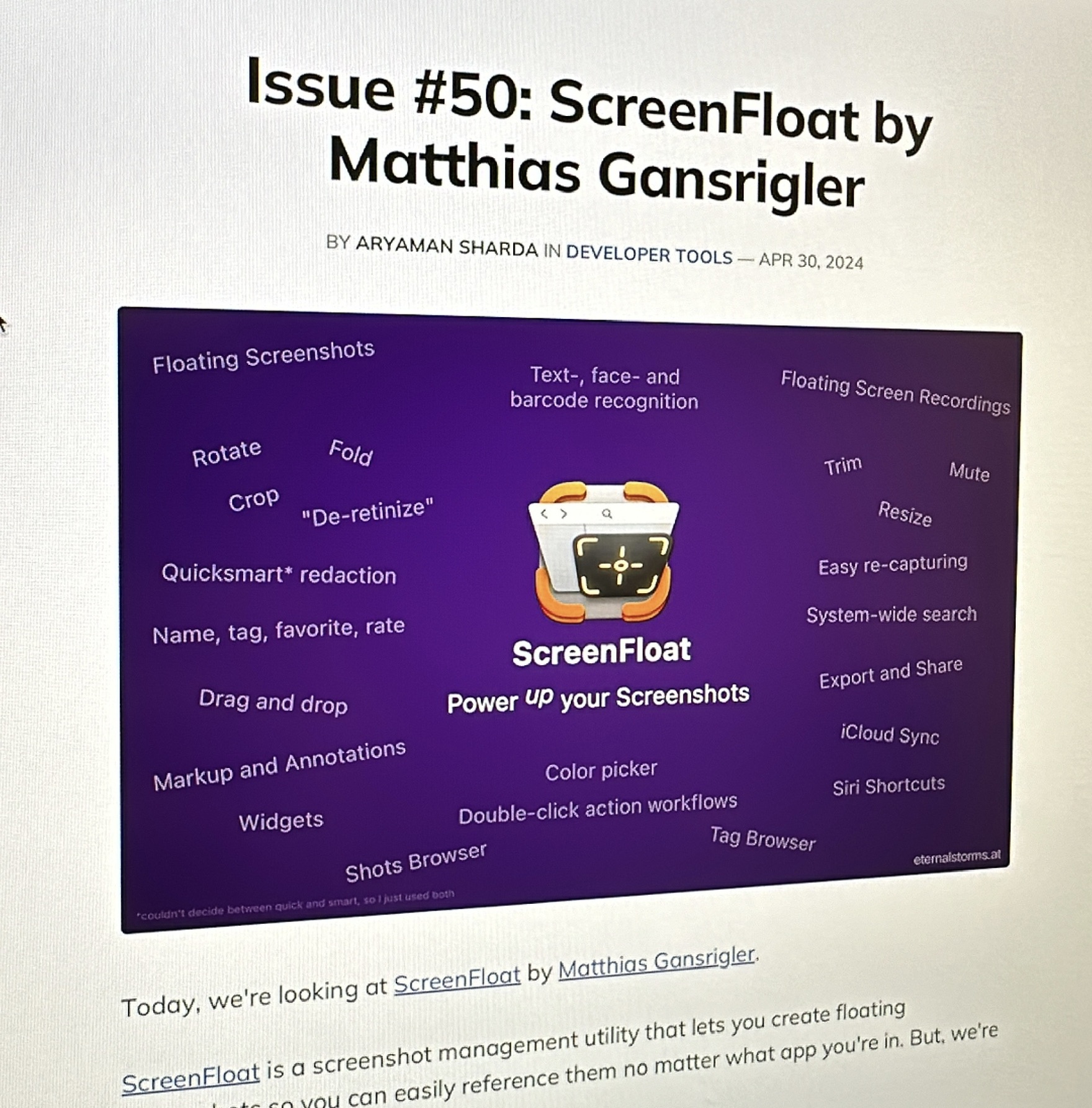
Thank you, Aryaman, for having me.
ScreenFloat v2.1.1 brings mouse and keyboard highlights to video recordings, and more
ScreenFloat v2.1.1 is now available and comes with a bunch of cool new features and improvements. Read on to learn what’s changed.
What’s ScreenFloat?
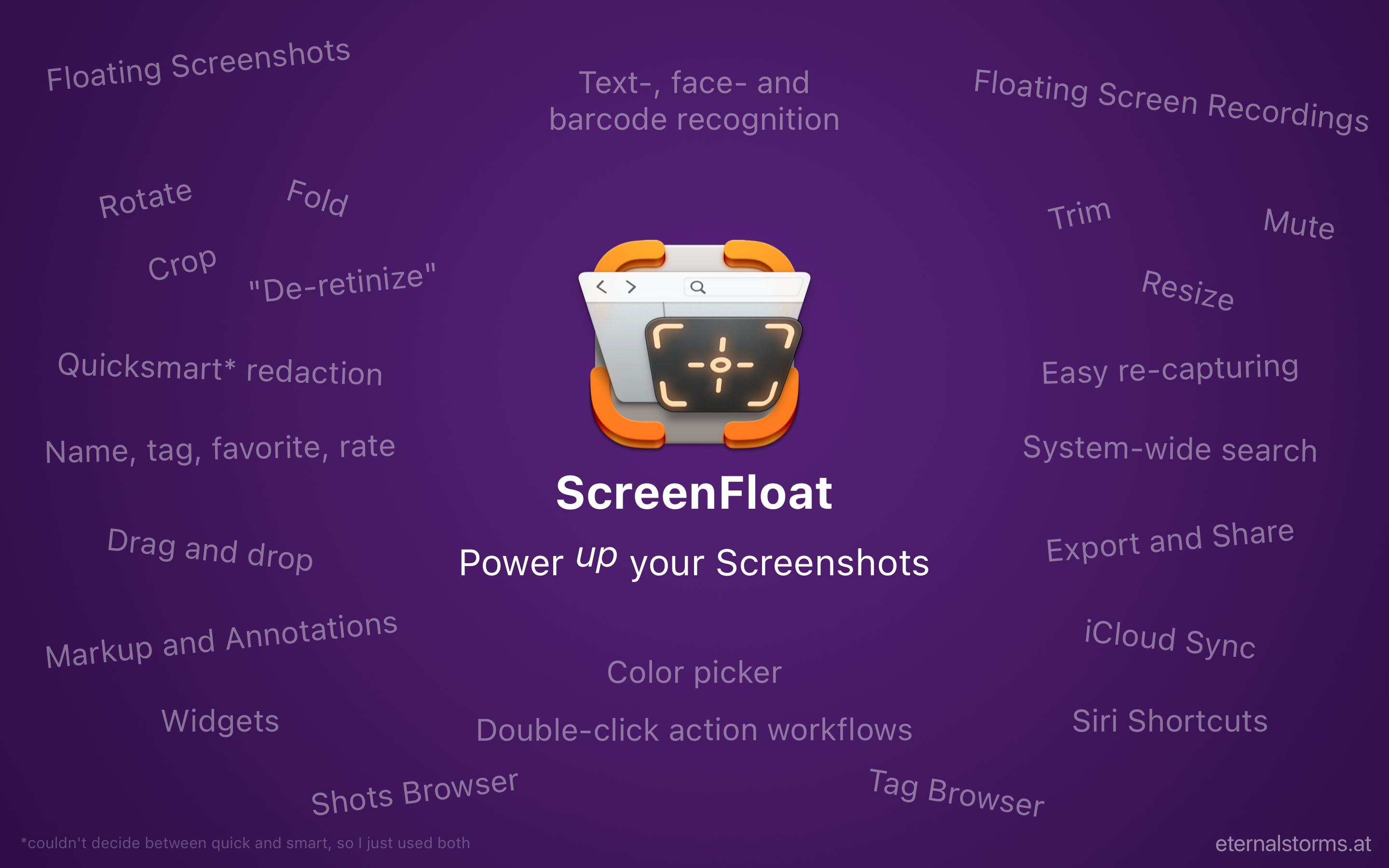
ScreenFloat powers up your screenshots and -recordings in numerous ways.
First of all, it can make them float, like Picture-in-Picture; incredibly useful for keeping information always visible when you need to remember or reference something.
Next, it allows you to extract, view and redact information like text lines, faces and barcodes with a simple right-click.
Share and export quickly and easily with drag and drop.
Pick colors.
Crop, “fold”, rotate, resize, “de-retinize”, trim and mute your shots.
Annotate, markup and redact them.
Organize and collect them with its Shots Browser.
Synchronize your shots over iCloud.
And more – see my 8-part (and counting) blog post series “Get to know ScreenFloat 2” for an in-depth look.
What’s New in ScreenFloat v2.1(.1)
Highlight your Mouse Cursor and Keyboard Input in Screen Recordings
You can now highlight the position of your mouse cursor, cursor clicks and pressed keyboard keys in your video recordings, and customize the highlights’ appearance.
You can change the placement of the key stroke highlight, give highlights different colors and strengths and decide which modifier keys should be displayed, or if all keyboard input should be shown.1
I’ve also lowered the system requirements for these new highlights to macOS 12, so every user of ScreenFloat can make use of it!
Speaking of which, I’ve replaced ScreenFloat’s use of the screencapture CLI for video recordings with macOS’ ScreenCaptureKit APIs when running macOS 13 or newer.
Auto-Trim of Ending Video Recordings
ScreenFloat now auto-trims your video recordings so it does not include you ending the recording.
That means, when you go to the menu bar, click ScreenFloat’s icon and select Stop Recording, instead of that being part of the video, it gets trimmed away for you.
Consequently, when you highlight key strokes and use ScreenFloat’s keyboard shortcut to end the recording, that will get trimmed away for you, too.
Selective Audio Removal (All, System, Microphone)
When recording your screen with audio input and output, you can now not only remove all audio from the video later on, but decide if you’d like to remove only the system audio or the microphone audio you recorded.
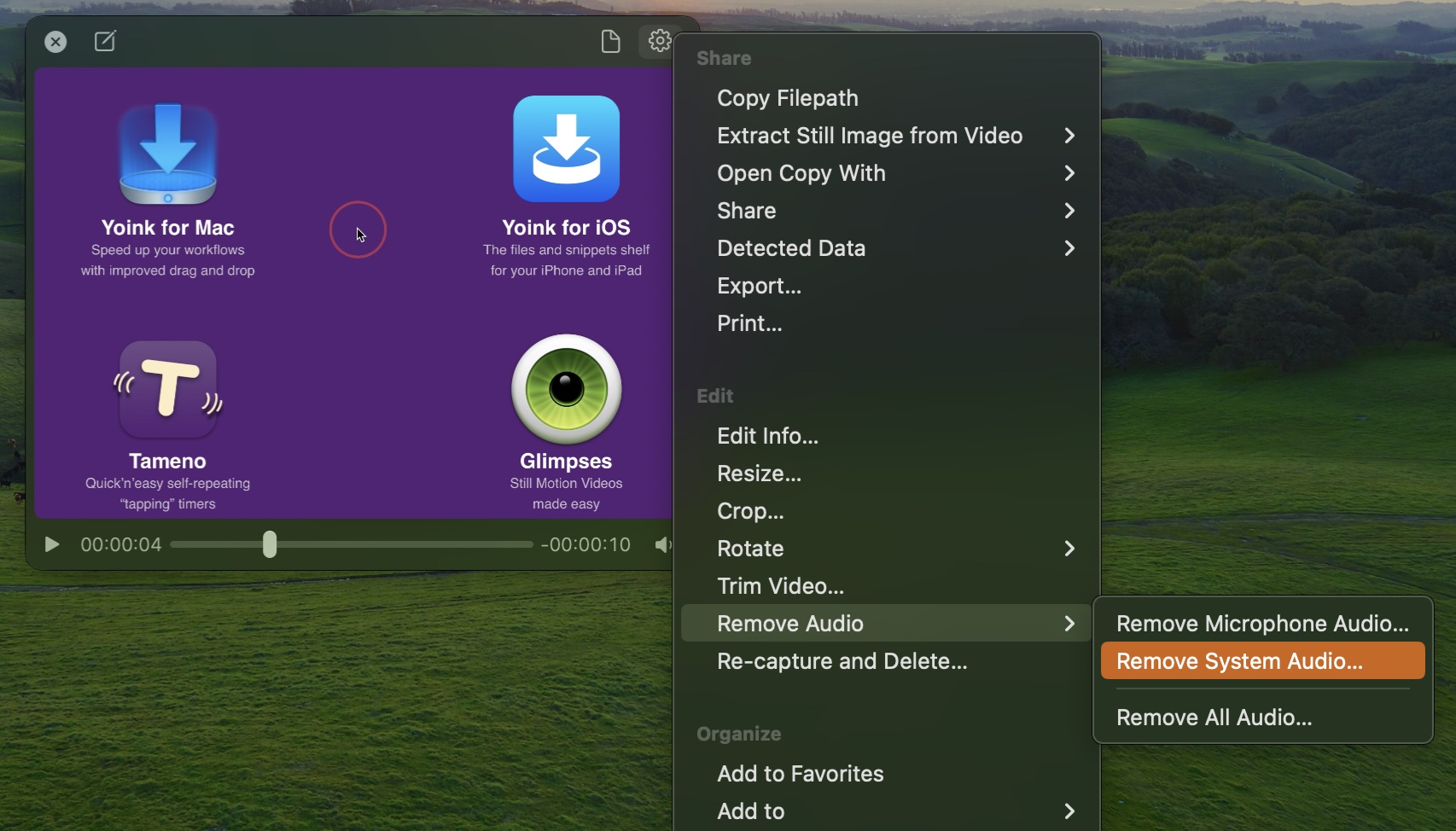
This can also be set up as part of a double-click workflow for floating shots, of course:

Please note that this only works with captures recorded using ScreenFloat v2.1 – it adds app-specified metadata to the audio tracks to identify them, enabling this feature.
Save and Re-Use Often-Captured Screen Areas
If you find yourself capturing the same area of your screen repeatedly, ScreenFloat now allows you to save that capture area and use it any time you need it during re-capturing.
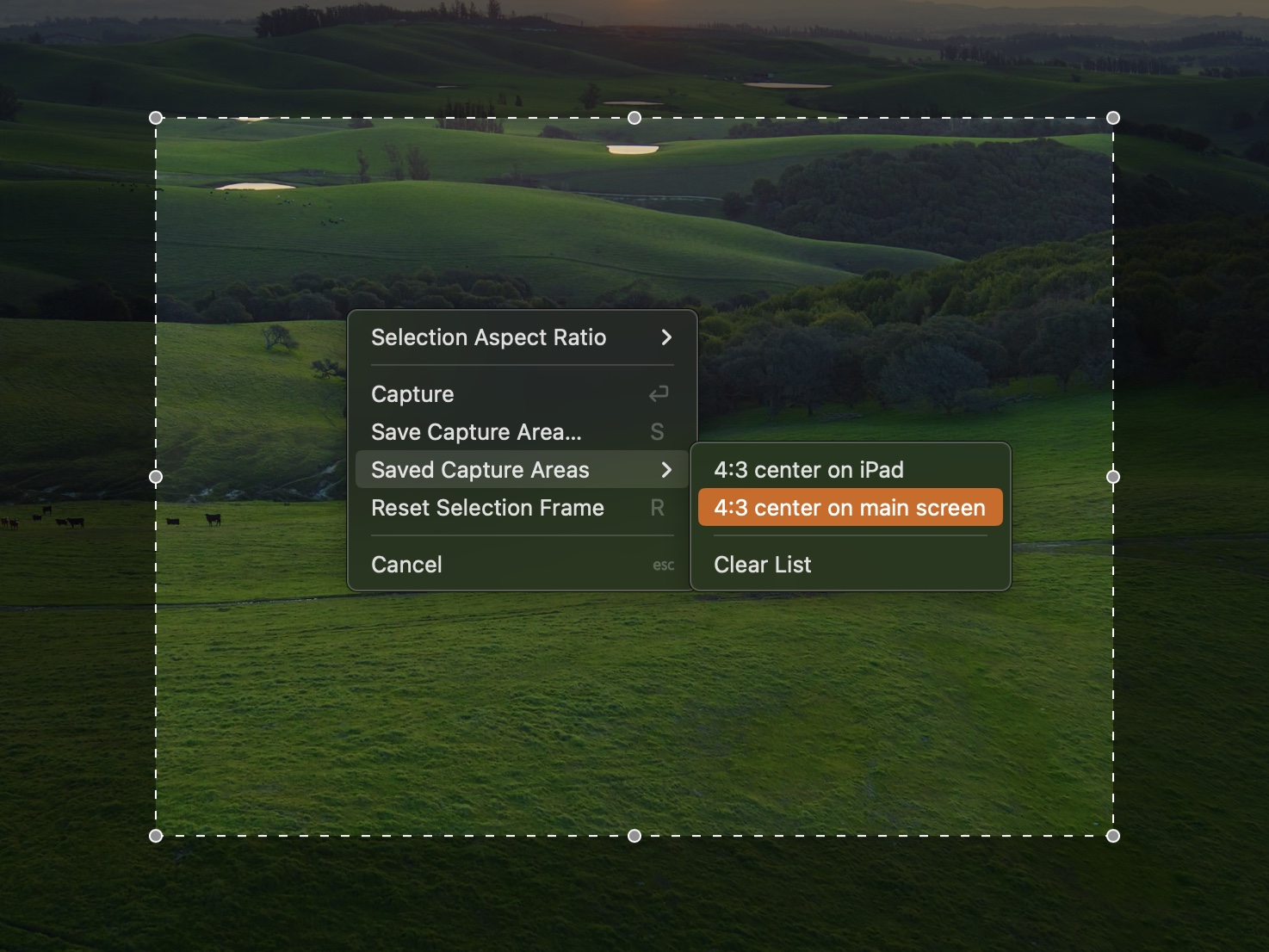
Aspect Ratios for Re-Capture
Just like when you crop shots in ScreenFloat, you can now set a fixed aspect ratio for your re-captures, making it easy to frame screenshots and recordings in 1:1, 3:2/2:3, 4:3/3:4, and 16:9/9:16 with a simple right-click.

Force-Sync Shots
Shots that would not normally sync because of a limit you have set up (like “only sync images / only sync videos”, or a file size limit), can now be forced to sync in the Shots Browser.
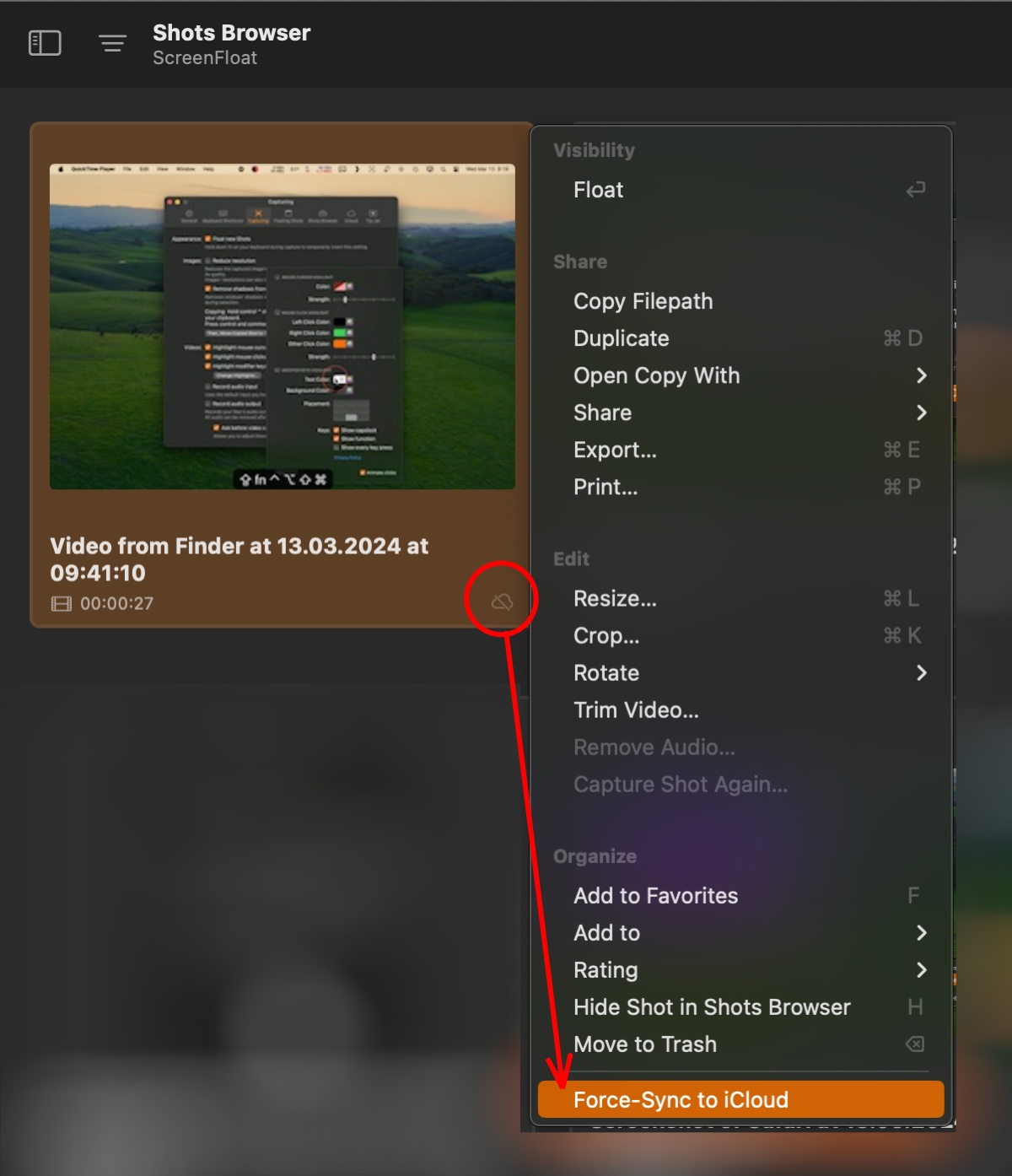
Repair your Database
In the rare case you have double-entries for “All Shots”, or “Trash”, for example, or if you’d like to restore unreferenced image- and video files, or sanitize tags and other metadata, you can launch ScreenFloat in Repair mode by holding down option (⌥) and shift (⇧) when launching it.
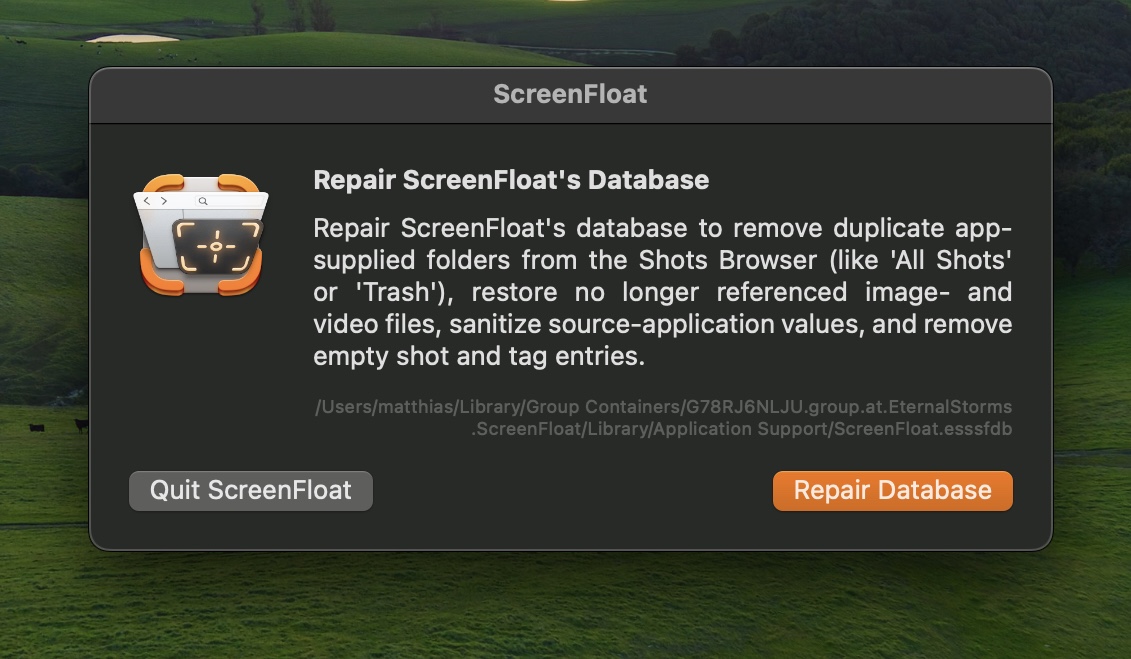
Links
ScreenFloat Website (+ free, 28-day trial)
Get to Know ScreenFloat 2 Blog Post Series
ScreenFloat 2 Usage Tips
ScreenFloat on the Mac App Store (one-time purchase)
Eternal Storms Software Productivity Bundle (includes ScreenFloat, Yoink for Mac and Transloader at ~25% off)
If you have any feedback or questions, please don’t hesitate to reach out!
- Keyboard input monitoring begins and ends with video recordings and does not operate at any other time when ScreenFloat is running. Key strokes are neither stored, nor logged, and certainly not transmitted. Input monitoring is exclusively used to display key presses in your video recordings. You can grant and revoke input monitoring permissions any time in System Settings > Privacy & Security > Input Monitoring. Please refer to my privacy policy for further info. ↩︎

