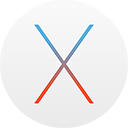This exciting installment of “What I…” features a mysterious Apple TV Developer Kit and an amazing city trip to Zurich.
… Did
 Updated Yoink to Version 3.1 (click)
Updated Yoink to Version 3.1 (click)
Yoink 3.1 brings many new languages (like Simplified Chinese and Japanese, among others), performance improvements (like when waiting for so-called promised drags) and energy usage improvements (for example, Yoink doesn’t try to create QuickLook previews for folders and apps anymore as they are just icons anyway. It’s a minor thing, but it can add up), as well as several bug fixes.
I highly recommend updating if you haven’t already – it’s a free update for existing customers of the app.

Received an Apple TV Developer Kit (click)
Yes, I was one of the lucky ones to be chosen to receive an Apple TV Developer Kit. I’d like to know how the “choosing process” works inside Apple. Was there a contingent of Apple TV Developer Kits per country and the lucky ones were chosen per country as well or was it just a global “lottery”. I wasn’t lucky enough to be able to go to WWDC this year (because I didn’t win the lottery), but I’m very happy and glad it worked this time. I’m not supposed to show or talk about it, but I can say I do like it (<disclaimer>this is not a review</disclaimer>).
My cousin and I released an iOS game last year, Reach ZEN, and I’m currently looking into bringing it onto the Apple TV platform. It’s been pretty easy so far and I’ll be sure to post about it soon.
 Worked on ScreenFloat 2.0 (click)
Worked on ScreenFloat 2.0 (click)
I’ve been working on ScreenFloat 2.0, particularly currently the layout of the floating shots. I’m not very keen on the widgets that currently appear when you mouse over a floating shot, I’d like to change that up a bit and make it less gimicky-looking. I’ve also started doing some prototyping on possible annotations. Looking good so far, but at this point, I can not share any more. I hope I’ll be able to, soon.
Collecting Photos of my late Dad
In November 2013, my dad passed away at 63. He was a well-known and respected journalist here in Austria (working for KathPress, Die Furche, Das WirtschaftsBlatt and Kurier – logistik.kurier) and I thought it would be a good idea to make the round through their offices and see if they had any photos of him I wasn’t in possession of.
They were all very accommodating, however, I only found very few photos, I thought they had more.
I also drove to our old house in Burgenland (the country-side of Austria) which doesn’t belong to us anymore, but the new owner was kind enough to hold on to some personal objects of ours, which contained family trees, a couple of photographs and, most interestingly, letters from the battlefield (of WWII) of my granddad’s brother. I’m now in the process of digitizing them – I never knew they existed. We did have letters from my granddad, but not from his brother.
… Downloaded
 Seabeard for iPad (click)
Seabeard for iPad (click)
This is a pretty, fun and highly addictive game. I’ve already spent way too much time with it, and I’ve only had it for a week.
You’re a seafarer trying to rebuild your destroyed island. It has some Zelda elements to it, which by itself makes it a winner in my book.
… Read
Apple Pencil vs. Wacom Cintiq (click)
A blog post by Linda Dong (an Apple employee currently on a year off for personal projects) about the iPad Pro and Apple Pencil vs. the Wacom Cintiq. Very insightful coming from a person who uses this stuff every day for work and probably for personal stuff as well, but perhaps a little biased since she worked on it as well. Still, worth a read and definitely an opinion that can be trusted _because_ she uses it daily.
Pixar in a Box | Khan Academy (click)
An introduction to how things work behind the scenes at Pixar. Very interesting.
In Their Own Words: An Oral History Of Diablo II (click)
A very detailed read of how Diablo II came to be with the guys who made it. You’ll need some time to read this 😉
How Apple Built 3D Touch (click)
Just goes to show that nothing at Apple is done on a whim.
How Apple’s New Retina Flash – 5 Years In The Making – Brightens Up Selfies (click)
Another example.
Trials and Upgrades Won’t Save Independent Software Developers (click)
I’m not sure I agree with what Elia has to say, but he does offer some interesting alternatives.
We Own You: Confessions of a Free-To-Play Producer (click)
Shocking how much information about a person can be out there and fairly easily accessed.
… Watched
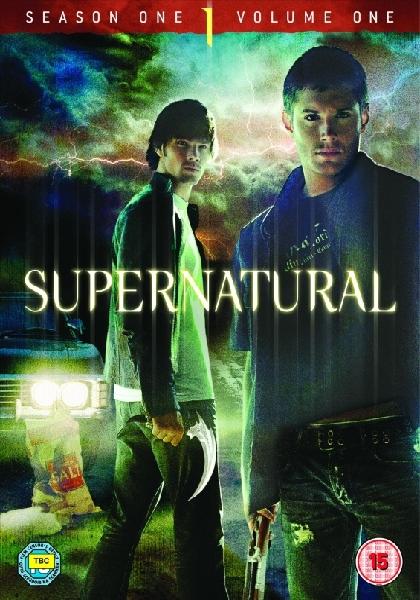 Supernatural (click)
Supernatural (click)
My girlfriend turned me onto this show and it’s pretty great. We’ve blasted through season 1-3 already and just can not stop watching. If you’re into demon hunters and the like, give this show a try, you won’t regret it.
… Ate
 Baked Croissants
Baked Croissants
… Went to See
My girlfriend Britta and I spontaneously decided to take a trip to Zurich over the weekend, and boy, was it awesome. A great city and very friendly people all around.
We hardly used any public transportation and walked through all of Zurich over the course of three days, including both Rigiblick and Uetliberg. 68.312 steps later, we were back in Vienna (by plane, not by foot :P).
 View of Zurich and Zurich Lake from Grossmünster.
View of Zurich and Zurich Lake from Grossmünster.
 My girlfriend and I, with a grand view of Zurich and Zurich Lake from Uetliberg.
My girlfriend and I, with a grand view of Zurich and Zurich Lake from Uetliberg.
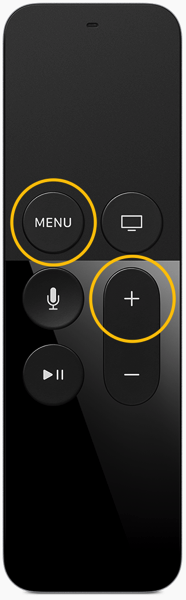 Original Image Credit: Apple Inc., markup mine.
Original Image Credit: Apple Inc., markup mine.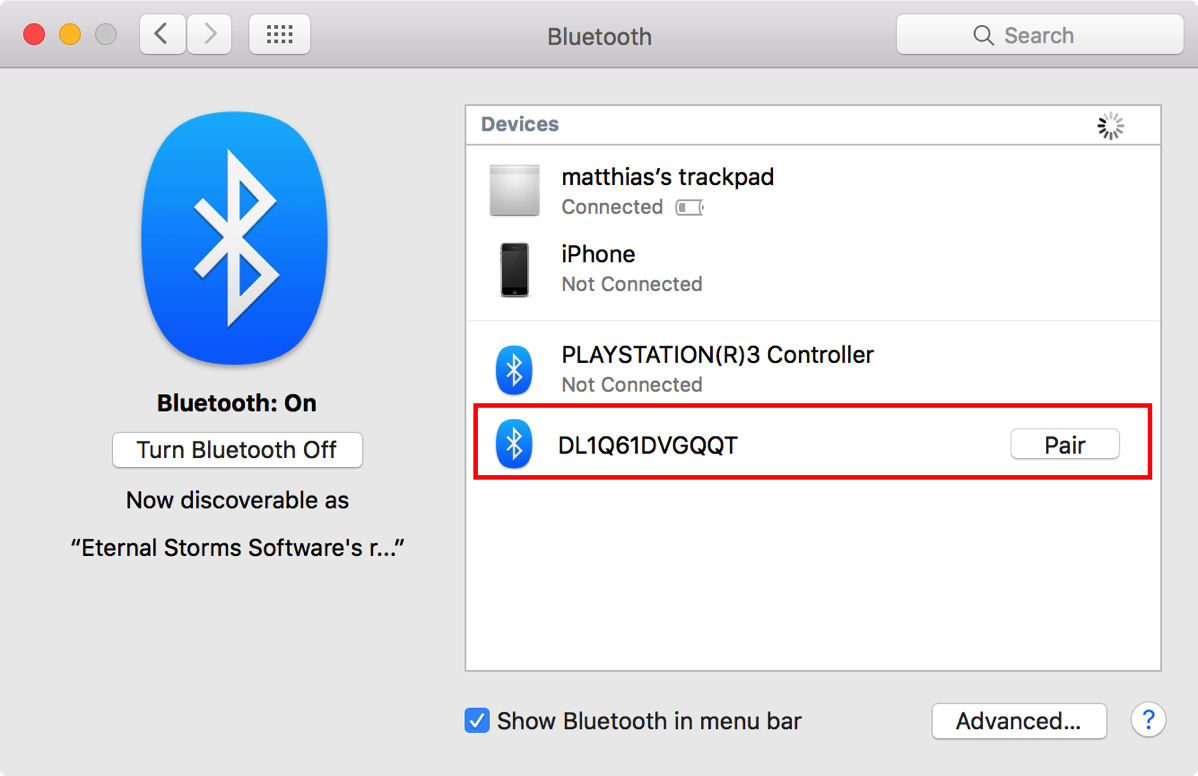 The Apple TV Remote in System Preferences / Bluetooth.
The Apple TV Remote in System Preferences / Bluetooth. Updated Yoink to Version 3.1 (
Updated Yoink to Version 3.1 (
 Worked on ScreenFloat 2.0 (
Worked on ScreenFloat 2.0 ( Seabeard for iPad (
Seabeard for iPad (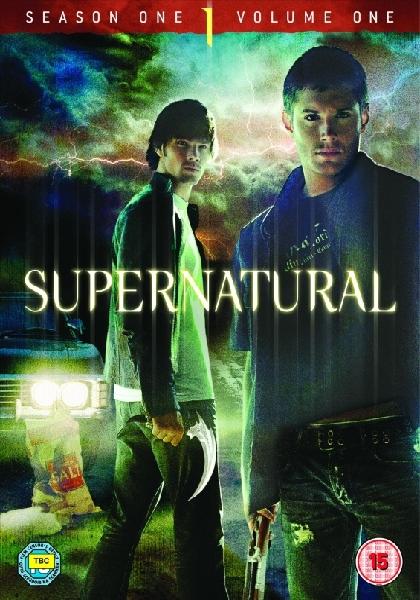 Supernatural (
Supernatural ( Baked Croissants
Baked Croissants View of Zurich and Zurich Lake from Grossmünster.
View of Zurich and Zurich Lake from Grossmünster. My girlfriend and I, with a grand view of Zurich and Zurich Lake from Uetliberg.
My girlfriend and I, with a grand view of Zurich and Zurich Lake from Uetliberg.