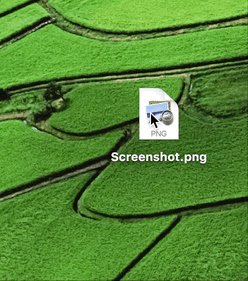![]()
I’m happy to announce the immediate availability of ScreenFloat v1.5.14 – an admittedly long overdue maintenance update that fixes a couple of issues:
- A semi-rare crash, that occurred when dragging the mini-icon of a floating shot, was fixed
- Cancelling a mini-icon-drag by pressing ‘esc’ actually works now
- Fixed a bug where a cleared keyboard shortcut would reset to its default after a restart of the app
- Fixed an interface bug where, after sharing a shot, the standard window buttons would appear on the floating shot
- Fixed a bug where the app would seemingly freeze when “Save as…” and “New Folder” was selected
What’s ScreenFloat?
ScreenFloat lets you take screenshots that float above all windows, so as to keep information always visible (following you around different spaces, windows and full-screen apps).
- Need to transfer bank account information from a mail to your online banking tool? ScreenFloat!
- Want to keep a reference image visible? ScreenFloat!
- Want to just remember a bit of information for a minute? ScreenFloat!
- The use-cases seem endless (and *are* endless – believe me, I use it all day, all the time 😉 )
While the main “raison d’être” is this floating functionality, ScreenFloat offers a Shots Browser that keeps all the screenshots you take in a neat library you can curate (via titles, tags and (smart) collections).
Each floating shot has a draggable mini-image-icon at the lower left, so you can quickly drag any screenshot you take to other apps, like Messages, Mail, or Twitter, for example.
Links:
ScreenFloat Website (with free, 15-day trial)
ScreenFloat on the Mac App Store
What’s Next?
Looking ahead, I’m working on a substantial v2.0 upgrade of ScreenFloat which will include features like annotations and sync (via iCloud), and I’m also looking into an iOS companion app down the road.
So, although there haven’t been a lot of updates lately for ScreenFloat (mainly because Yoink has been keeping me very busy), I do have lots of plans and love for the app.

– – – Do you enjoy my blog and/or my software? – – –
Stay up-to-date on all things Eternal Storms Software and join my low-frequency newsletter (one mail a month at most).
Thank you 🙂