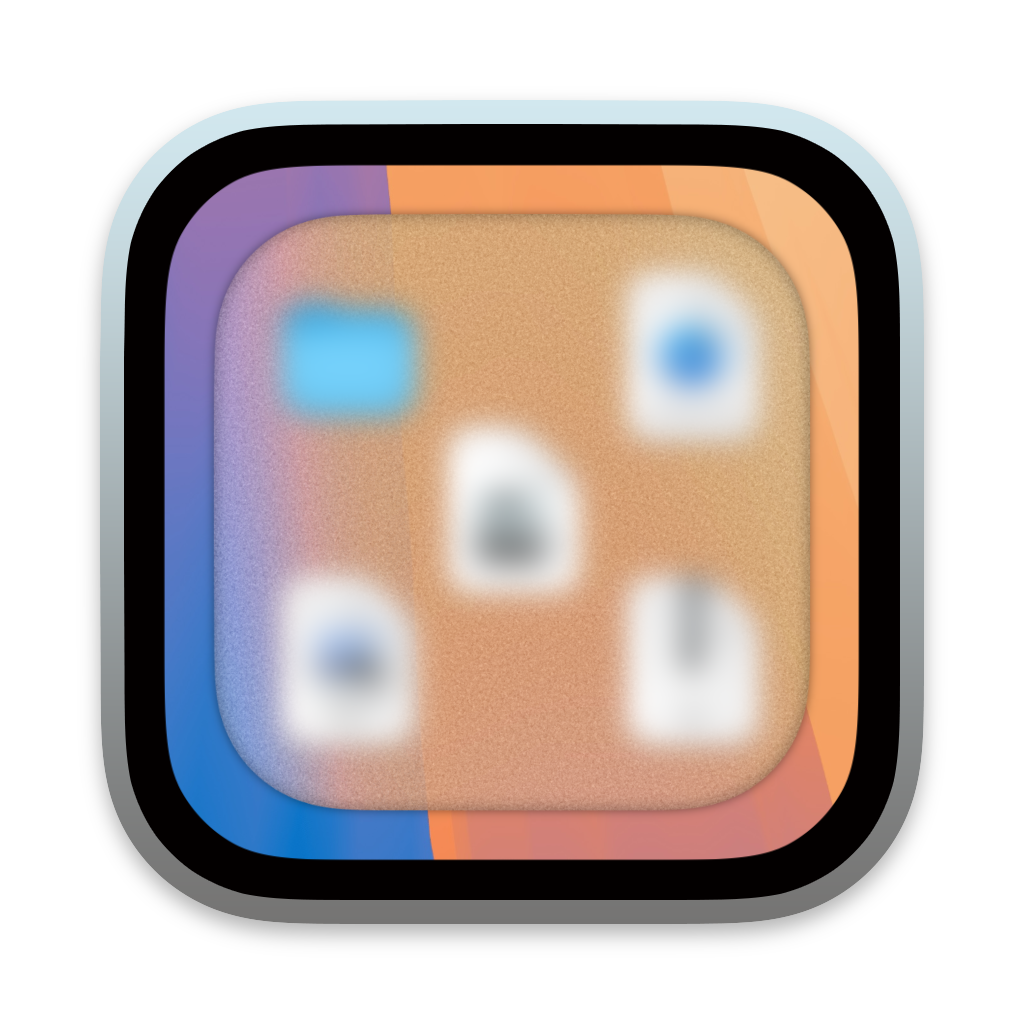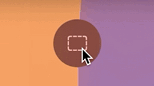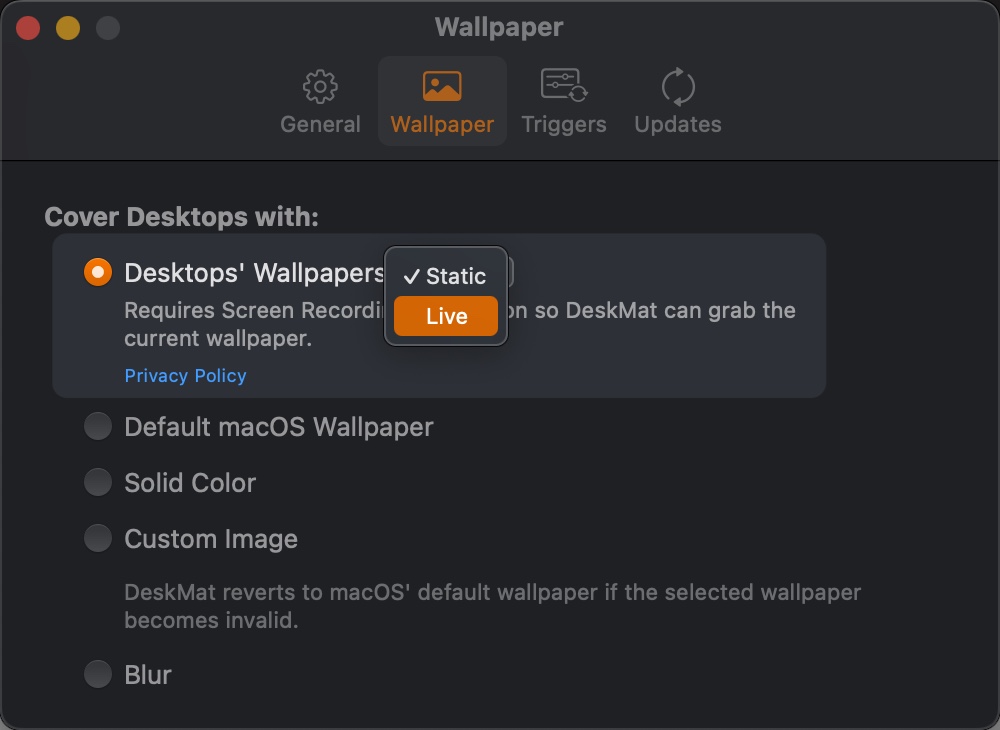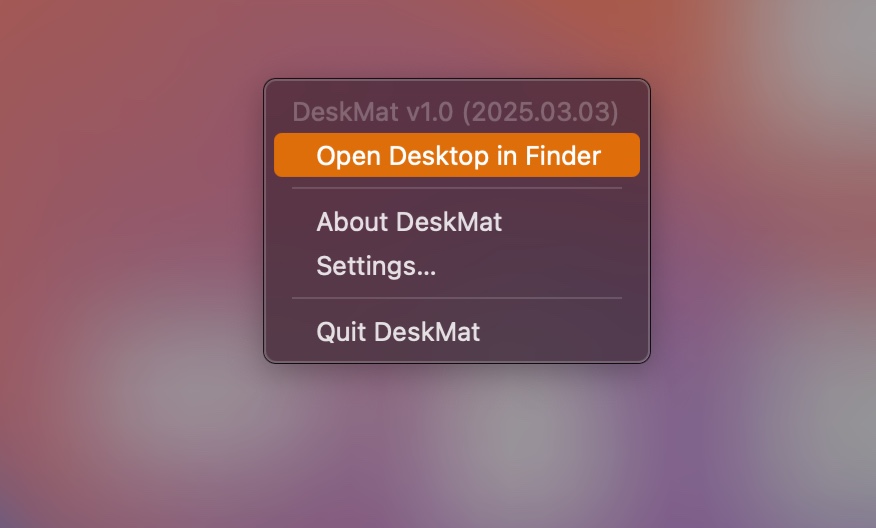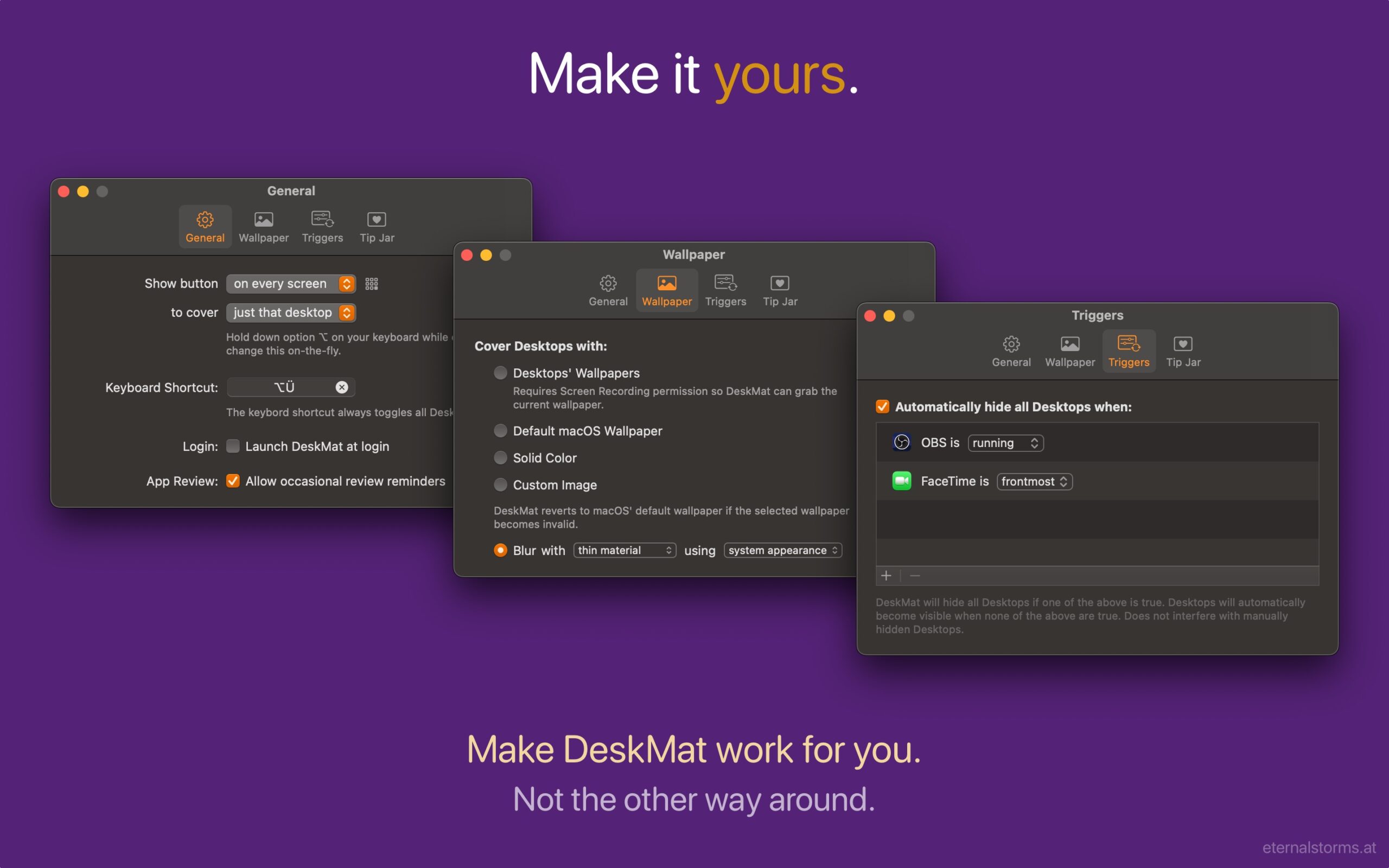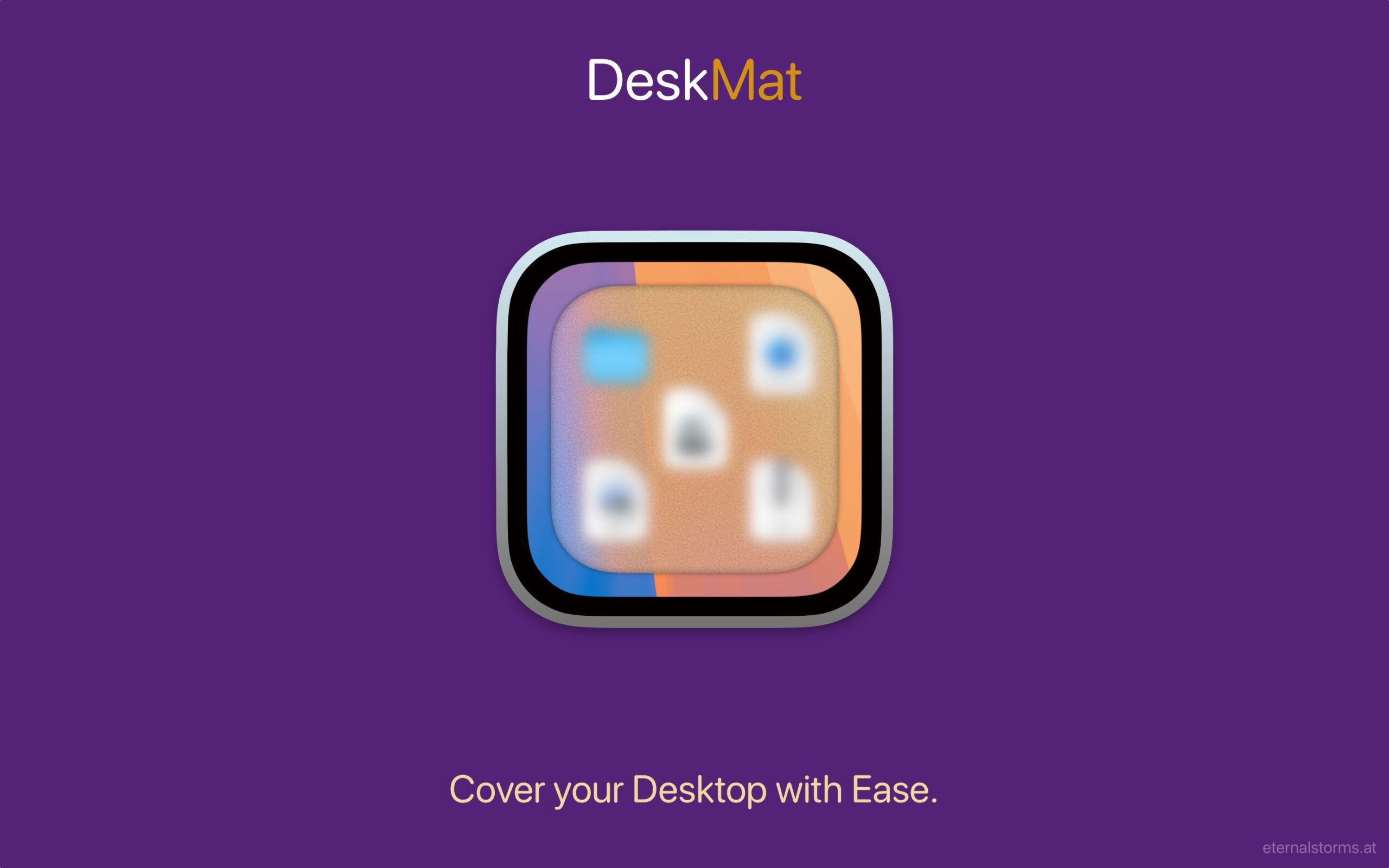ScreenFloat v2.2.8 – your Mac’s Screen Capture All-Rounder – is now available.
It fixes a couple of bugs. Nothing fancy, but important nonetheless.
What is ScreenFloat?
ScreenFloat is your Screen Capture All-Rounder.
Capture screenshots and recordings that float above other windows, allowing you to reference anything on your screen, anywhere. It’s like Picture-in-Picture, only for screen captures.
It keeps your Desktop clutter-free, as every capture you make is stored in its Shots Browser, where you can manage, organize and find your shots. They’re also synced across your Macs.
Easily copy the non-copyable, as ScreenFloat recognizes text, barcode and faces in your shots, which also allows you to effortlessly redact sensitive parts of your screenshots.
Add non-destructive annotations, redactions and markup, crop, “fold“, resize, or de-retinize your shots, or trim, cut or mute your recordings. Quickly pick colors.
Create shareable and embeddable links for your captures using iCloud, ImageKit.io or Cloudinary.com.
And so much more.
A screenshot is just a screenshot. Until you use ScreenFloat.
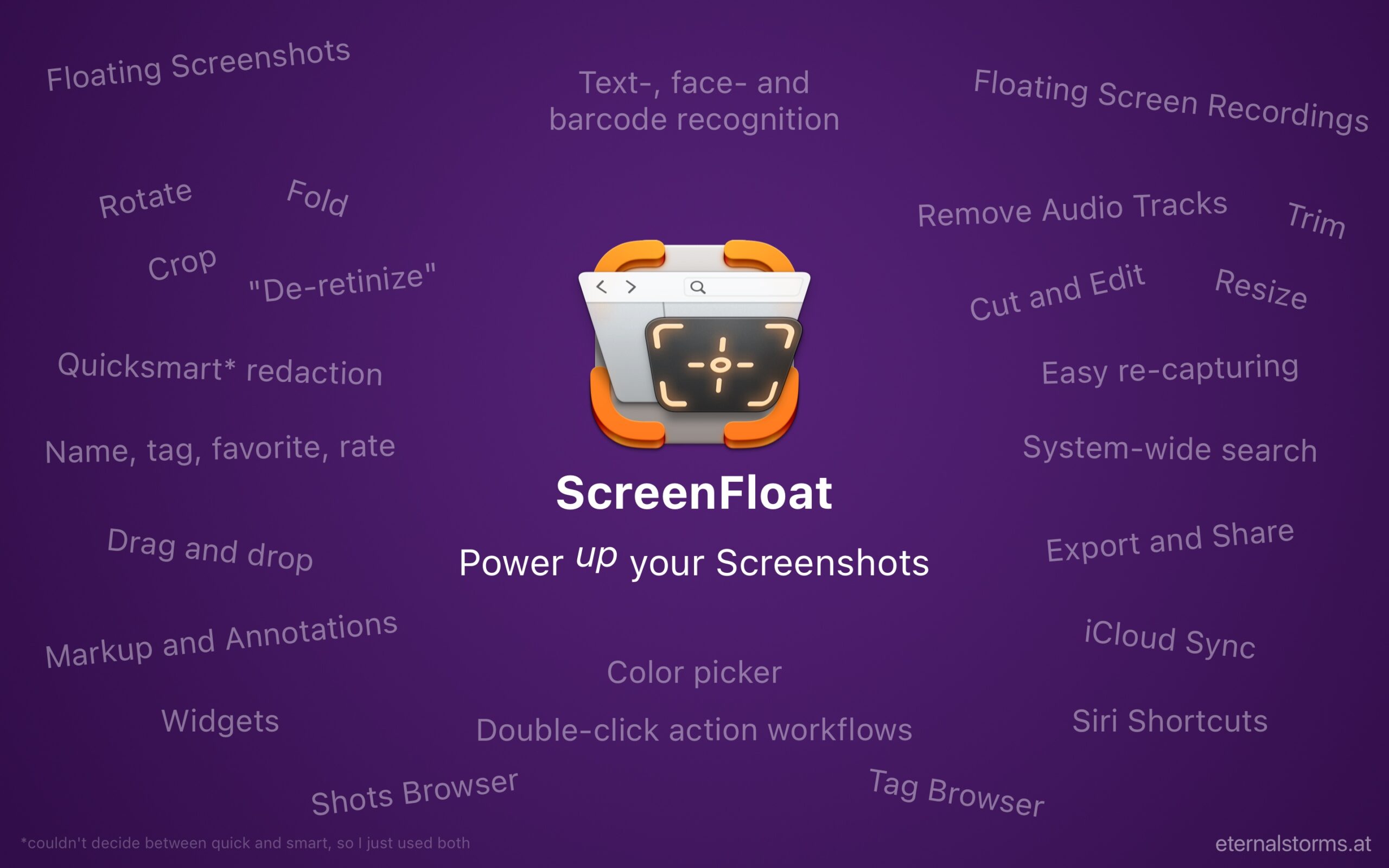
Tip: Check out the Get to Know ScreenFloat 2 Blog Post series for a deep-dive into its functionality and what it can do for you.
What’s New in ScreenFloat v2.2.8?
- Using “Restore and Float” from the Trash now places the restored shot at your mouse cursor, for better visibility
- Recognizing links from Google Chrome and Opera now actually works
- Fixes a crash that could occur when cutting screen recordings with audio tracks
- Even *more minor* fixes
What Customers Say About ScreenFloat
- “So good I don’t even think about it” – tommykrause, Mac App Store
- “A “Must Have!” ” – The Real DoctorDuck, Mac App Store
- “Love it” – Shave land, Mac App Store
Links and Availability
ScreenFloat is a one-time purchase, available on the Mac App Store for USD 14.99 / EUR 15,99 / GBP 14.99, as part of a Setapp subscription, and as a direct purchase from my website. It is a free update for existing customers.
There is no difference in functionality between the versions obtained from the Mac App Store, Setapp, and the one purchased from my website.
A free, 28-day trial is available for download.
ScreenFloat requires macOS 12 Monterey (macOS 14 Sonoma recommended for full functionality)
A (free) iCloud account is required if you want to sync your ScreenFloat library across your Macs.
ScreenFloat is currently localized in English, German, Chinese (Simplified), and Dutch.
ScreenFloat Website + Free Trial + Direct Purchase
ScreenFloat on the Mac App Store
ScreenFloat on Setapp (offers a 7-day trial for all 200+ apps)
Eternal Storms Software Productivity Bundle on the Mac App Store (includes ScreenFloat, Yoink for Mac, Transloader and DeskMat at ~20% off)
Get to Know ScreenFloat 2 Blog Post Series
ScreenFloat 2 Usage Tips
I hope you enjoy ScreenFloat (and my other apps) : )