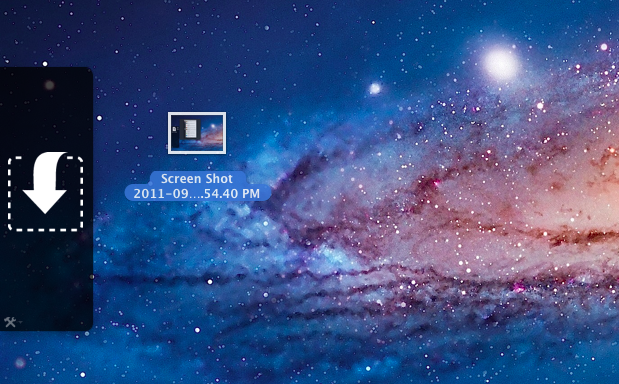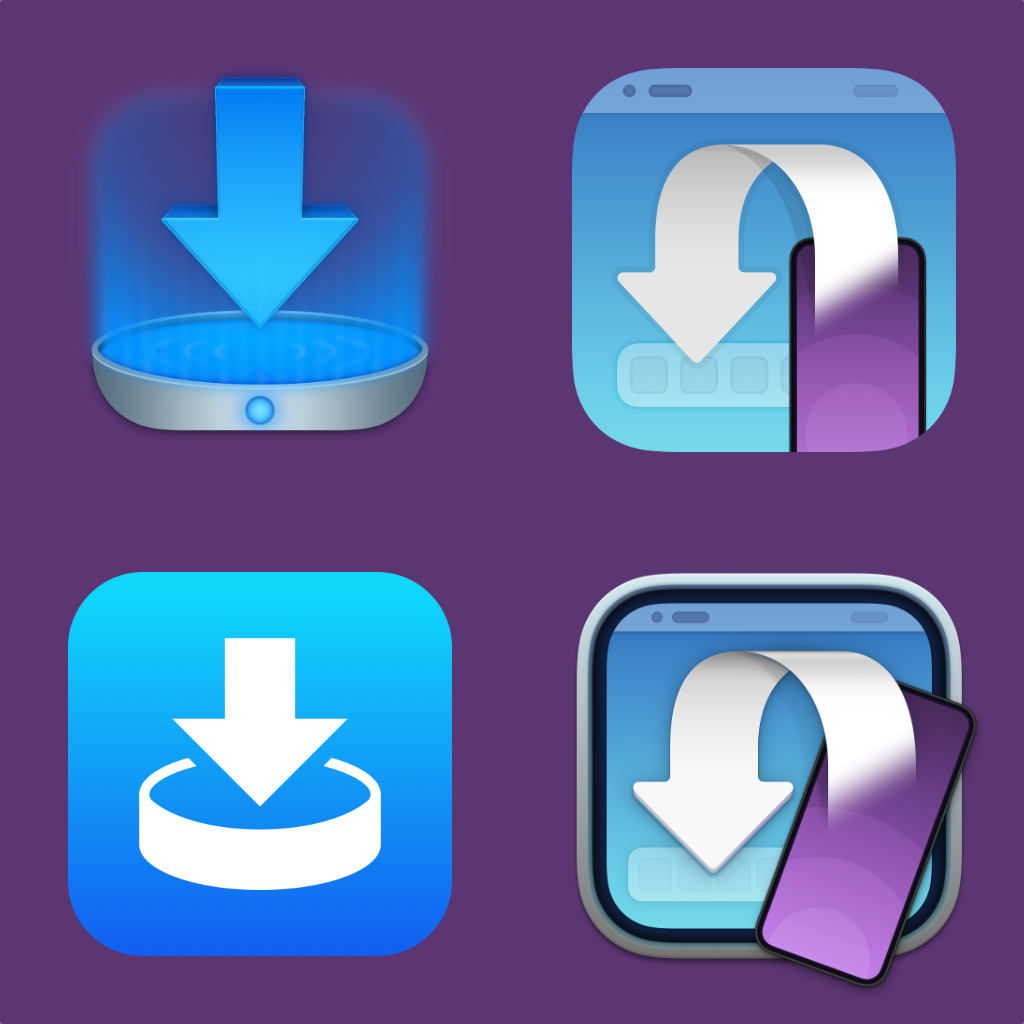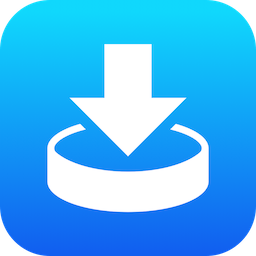
Yoink v2.3 for iPad and iPhone is now available on the App Store and brings a couple of neat new features for users of iOS 15 and iPadOS 15.
Yoink is a file- and snippet “shelf”, in a “hold this for me while I do something else for a while” sort of way.
Anything you can drag, copy, share or download, you can store in Yoink.
When you eventually need it, you can access files either directly from within the app, Yoink’s custom keyboard, and Siri Shortcuts. It also syncs across your iOS devices via iCloud.
First things first, with this update, I’ve decided to drop support for iOS 11, up to and including iOS 13, and will only support iOS 14 and newer going forward. After taking a look at the app’s usage statistics Apple provides on App Store Connect, having Yoink support iOS all the way back to version 11, which I did up until today, doesn’t make sense anymore.
What’s New in Yoink v2.3 for iPad and iPhone [on iOS 15]
+ Picture-in-Picture, with a twist.
With Yoink’s Picture-in-Picture you can, of course, play videos.
But you can also show websites, images, texts, eMails and PDFs in PiP.
Below are two videos showing a website being scrolled in PiP, and images being shown in PiP.
Now, you might ask, as I have when I first came up with the idea: “Isn’t this what Slide-Over is for, or Side-by-Side?”.
Well, yes. Until you’ve used this.
If you need an overlay wherever you currently are, not wanting to worry about having to manage the Slide-Over app when switching between full screen apps, this comes in very handy. I haven’t used it for a long while yet (this feature is internally maybe two weeks old), but I’ve been using it daily ever since. It also focuses entirely on the content it displays, without the app’s UI taking up screen space.
+ Support for Quick Notes
Select a file in Yoink and you’ll be able to reference it in a Quick Note, as you can see in the video below.
+ Mouse/Trackpad Band Selection on iPad
A minor improvement, but still very useful, you can now draw a rectangle around files to select them if you’re using an iPad with a mouse or trackpad.
+ Inter-app Drag and Drop on iPhone
Not really a new feature of Yoink itself, but of iOS 15 in general is drag and drop of content between apps.
This makes Yoink’s keyboard on iPhone now on-par with the iPad version, because now you can drag content from Yoink’s keyboard directly into the text area; no copy-paste necessary.
What’s New in Yoink v2.3 for iPad and iPhone [aside from iOS 15-only features]
+ Improved Info Panel
I’ve improved the Info panel, especially for Stacks. Instead of just showing the size of the Stack, you now have quick access to all files contained within it, which you can drag out, copy, or share right away.
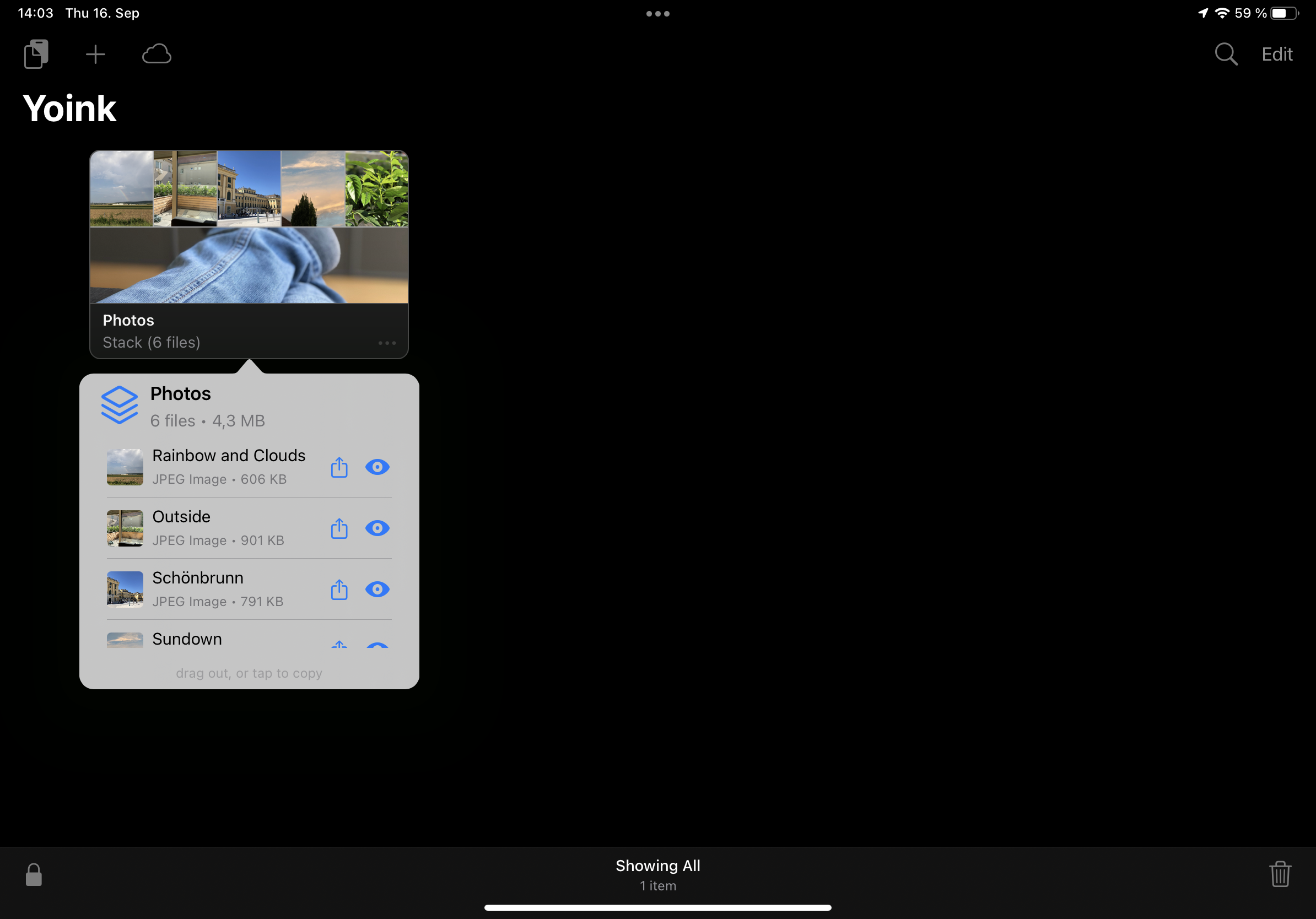
On iOS 15, the Info panel, depending on whether you’re using the app in full screen or not, is now presented as a sheet, allowing you to view more content at once.
+ Audio can now continue playing in the background
+ Yoink now appears in “Open In” dialogs
+ Many, many performance-, compatibility- and reliability improvements
+ Even more bug- and crash fixes
Where can I get Yoink?
Yoink is available for iPad and iPhone on the App Store; it’s a one-time purchase of $5.99 / € 5,99 / £ 4.99.
It requires iOS 14 or newer. To sync across your iOS devices, an iCloud account is required.
Yoink is also available for Mac on the Mac App Store.
Further Links
Yoink for iPad and iPhone Website | Yoink on the iOS App Store
Yoink for iOS Usage Tips
Yoink for iOS Press Kit (.zip download)
Yoink for Mac Website | Yoink on the Mac App Store
Yoink for Mac Usage Tips
Yoink for Mac Press Kit (.zip download)