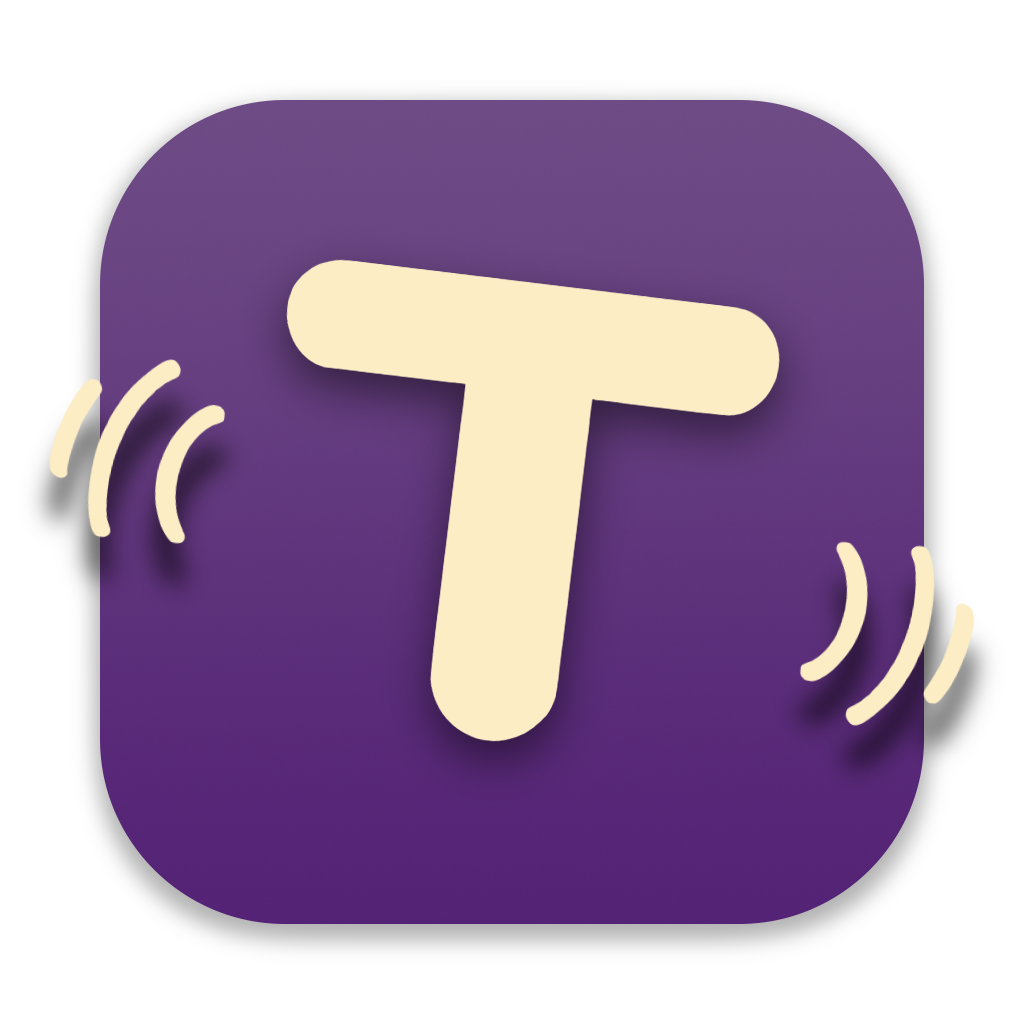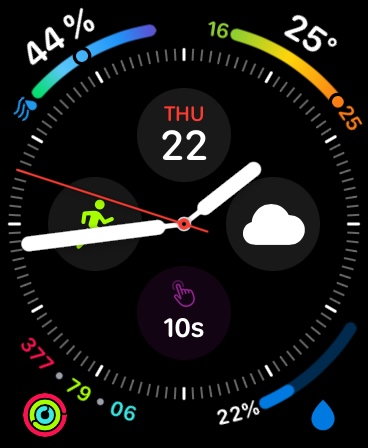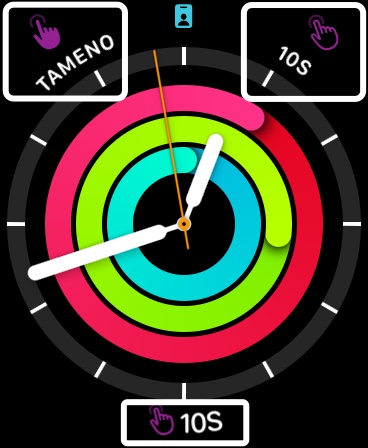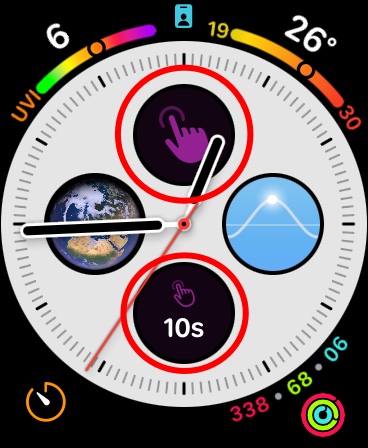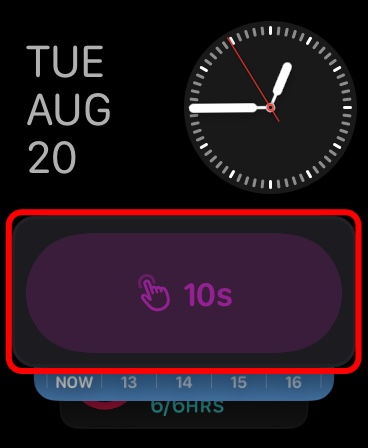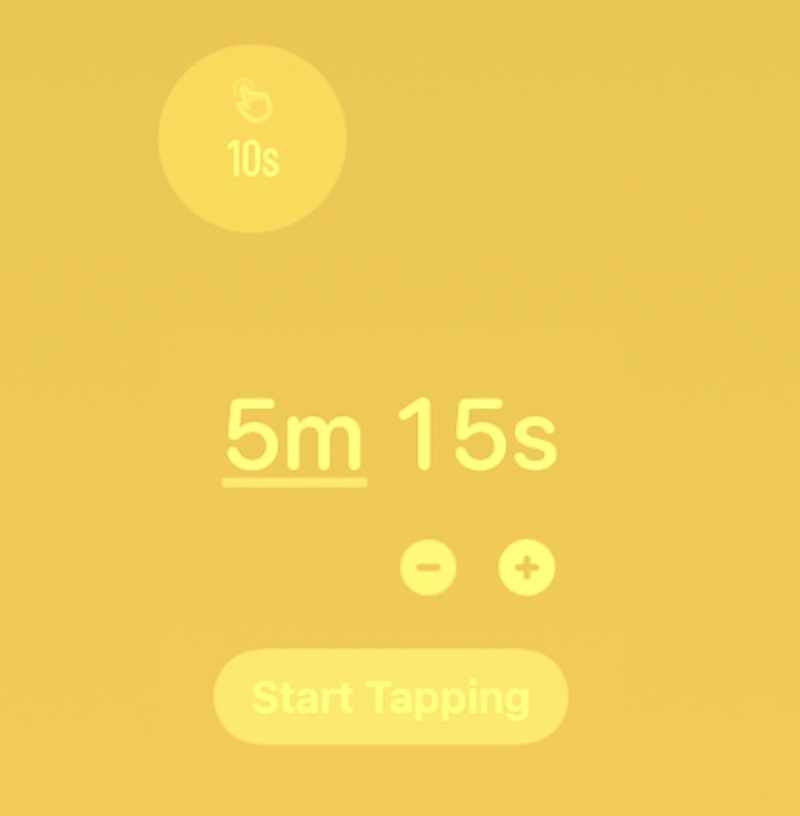With Tameno, you set auto-repeating, “tapping” timers – the perfect companion for repetitive tasks.
It’s available for your Apple Watch, iPhone, iPad, Mac and Apple TV as a universal binary – always ready, wherever you might need it.
Set up an interval between 2 seconds and 20 minutes, and Tameno lets you know each time it elapses (by tapping you, by sound, or by screen flashing), and then re-sets itself to alert you again.
Posts in this Series
| Part I | Hello, Tameno |
| Part II | Tameno on Your Apple Watch |
| Part III | Tameno on Your iPhone and iPad |
| Part IV | Tameno on Your Mac |
| Part V | Tameno on Your Apple TV |
Part III – Tameno on Your iPhone and iPad
On your iPhone and iPad, Tameno can give you visual and audible feedback, with haptic feedback also being available on iPhone. This comes in handy as a stationary reminder on your desk, or on-the-go in your pocket.
Table of Contents
- Starting Your First Interval
- Changing the Interval
- Accessing Recently Used Intervals
- Settings
- Widgets
- Siri Shortcuts
Starting Your First Interval
It’s just as easy to start Tameno auto-repeating the timer as it is on your Apple Watch. Launch the app and press Start Tapping – off you go.
Note: On iPad, if you have a keyboard attached to it, you can also use the space bar to start and stop.
Changing the Interval
Chances are you need a different interval than the default 5 seconds. Here’s how you can change it.
+ and – Buttons
Tap the + and – buttons at the sides to change the interval one second at a time.
Drag Up and Down, Left and Right
A faster way is to just tap-and-drag onto the interval to change it with a gesture.
Tap-and-drag to adjust by seconds, double-tap-and-drag to adjust by minutes.
Keyboard iPad
On iPad, you can also use the + and – keys on your keyboard to adjust the interval by seconds.
Accessing Recently Used Intervals
Your recently used intervals are stored for your convenience. You can get to them by pressing the back-in-time button at the top left.
Recently used intervals are synced across all your devices over iCloud.
Quick Actions
Long-press Tameno’s app icon on your Home screen to get quick access to your most recently used intervals and start the count-down right away.
Settings
Tameno offers you a couple of options to make it your own! Here’s an overview over them.
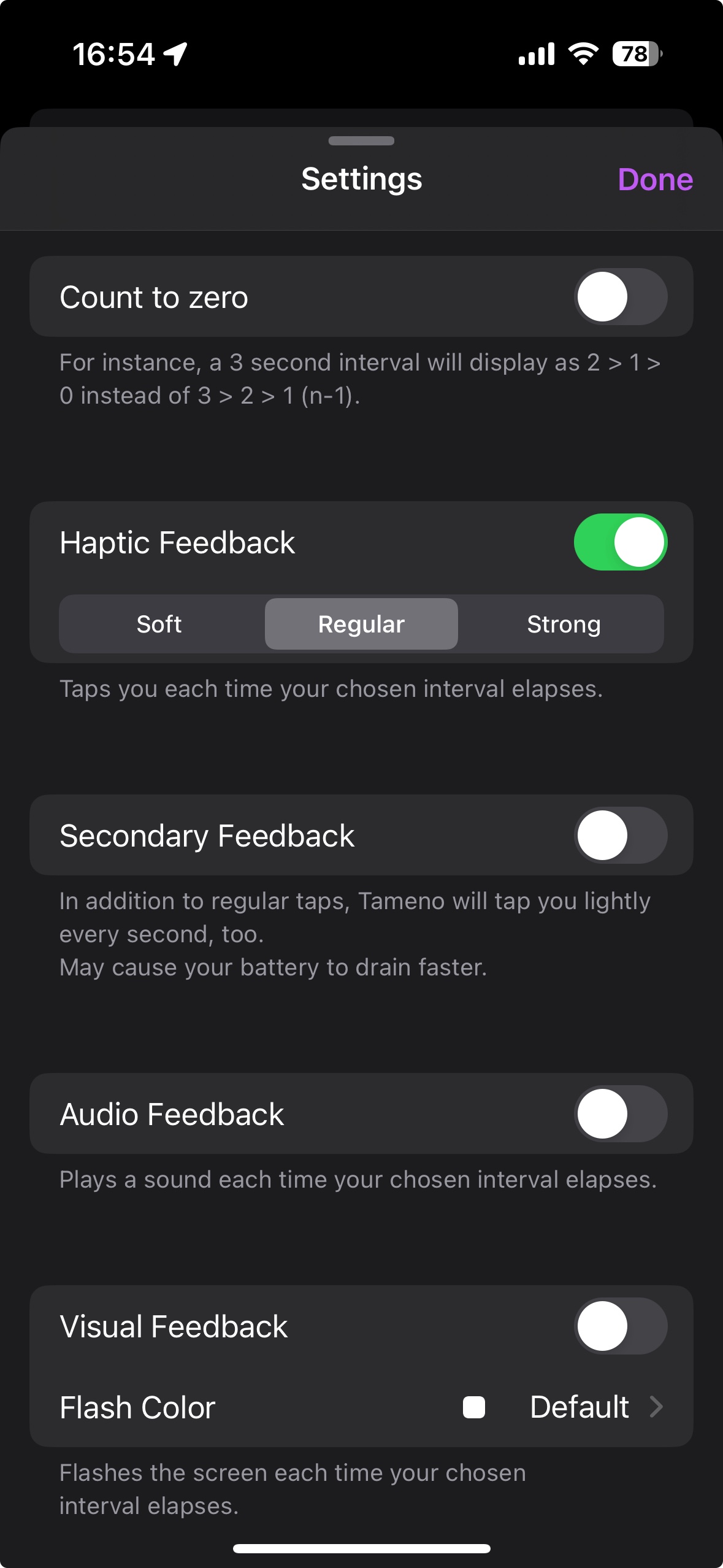
Count to Zero
When enabled, instead of counting a 5 second interval down 5, 4, 3, 2, 1, 5, 4, 3, 2, 1 (etc), Tameno counts it down as 4, 3, 2, 1, 0, 4, 3, 2, 1, 0 (etc).
Haptic Feedback iPhone
On iPhone, haptic feedback is available, vibrating with each passing interval.
Choose between a soft, regular and strong vibration.
Secondary feedback vibrates softly for each second that passes. Be advised that this may cause your battery to drain faster, though.
Audio Feedback
If selected, Tameno plays a “Tick” sound every time your interval elapses.
Visual Feedback
Flashes your screen in the color of your choice with every elapsing interval.
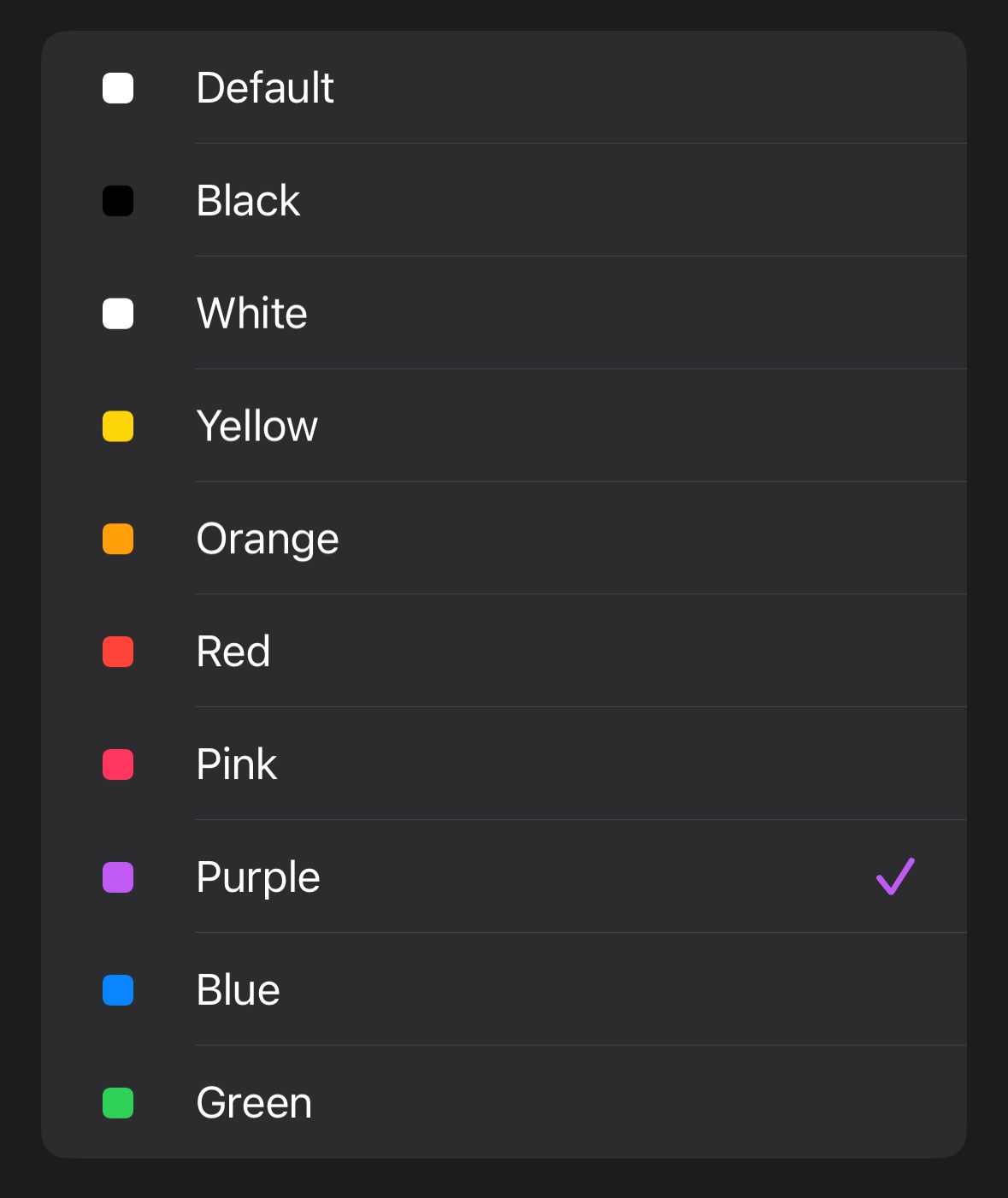
Widgets
Tameno offers you the following Widgets on your iPhone and iPad:
Custom Interval
This widget allows you to set an interval on-the-fly and start it right away.
Favorite Interval
Use this widget to have your all-time-favorite interval always at the ready!
Recently Used Intervals
This widget holds most of your recently used intervals, ready to get tappin’.
Lock Screen Widgets
You can have these widgets on your Lock Screen as well. In the screenshot below, I have my favorite interval (10s), and the custom interval widget set up on my Lock Screen.
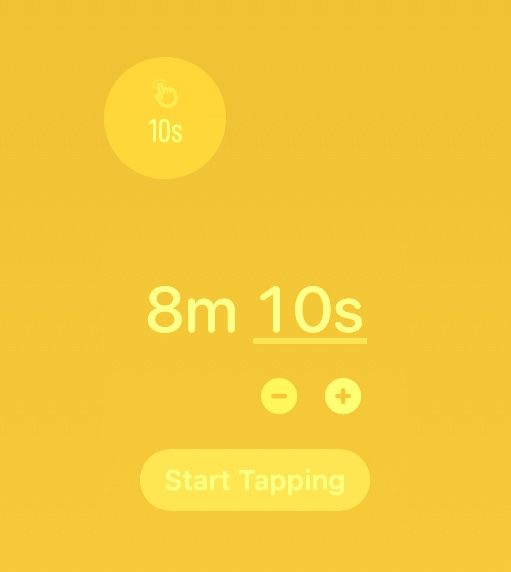
Siri Shortcuts
Tameno offers you two actions for Siri Shortcuts: Start tapping, and Stop tapping. Neat, isn’t it?
Start Tapping
Allows you to create a shortcut that makes Tameno tap you in the interval of your choice.

Stop Tapping
Consequently, with Stop tapping, you can create a shortcut that stops tapping you right away.
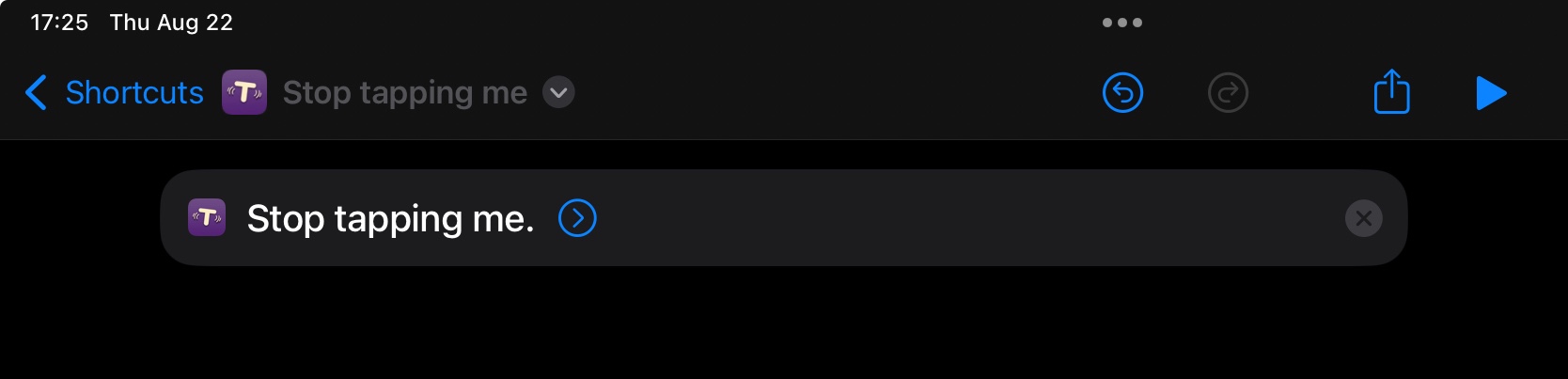
Note: Siri Shortcuts you create will, by default, become available on all devices that support them: your Apple Watch, iPhone and iPad, and Mac.
Up Next
Next time in Part IV, I’ll show you all about Tameno on your Mac. I hope you’ll join me!
Links and Availability
Tameno is a universal one-time purchase on the App Stores, so a single purchase allows you to use the app on your Apple Watches, iPhones, iPads, Macs, and Apple TVs.
It costs USD 3.99 / EUR 3,99 / GBP 3.99 and is available in English and German. It requires watchOS 9.4, iOS 16.6, iPadOS 16.6, macOS 13.5, and tvOS 16.6.
Complications and Widgets on Apple Watch require watchOS 10. The interactive widget requires macOS 14 and iOS 17.
If you have any feedback, questions or suggestions, please do not hesitate to contact me – I’d love to hear from you.