With iOS 14 comes a new privacy feature – a little banner at the top that shows you whenever an app accesses the clipboard.
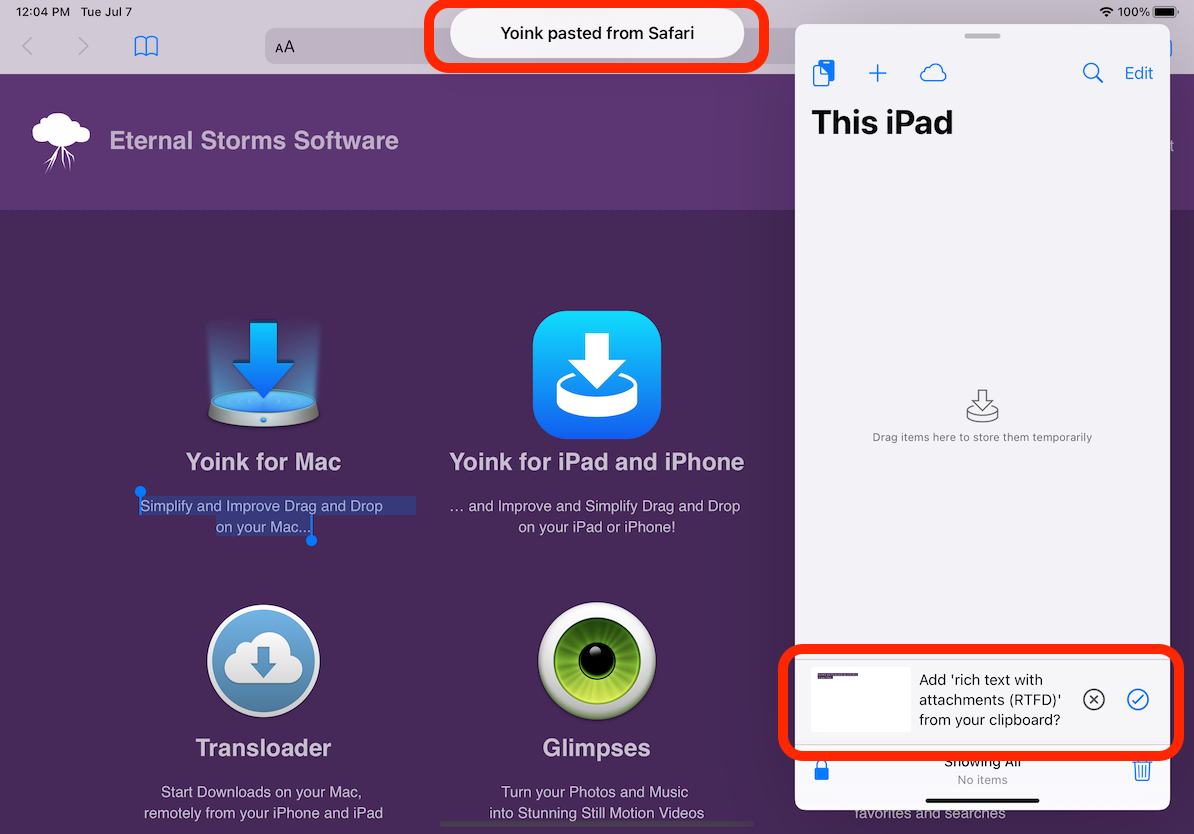
I recently was asked in a tweet whether this was a bug. It’s not. It’s a feature 😉
But please let me explain in a little more detail what Yoink is doing here exactly.
Yoink accesses the clipboard without direct user-input in three cases:
Case 1 – Yoink’s Clipboard Bar
As you can see in the screenshot above, Yoink displays a small bar with the contents of the clipboard, allowing you to quickly store that content in Yoink (or, if it’s a URL pointing to a file, download that URL in Yoink).
To be able to display this bar, Yoink asks the clipboard whether it has new contents. It asks once when the app is put into the foreground, or regularly, in an interval whenever Yoink is used as a Side-by-Side or Slide-Over app (to be able to update the contents of the bar).
The clipboard bar comes in three settings (which can be changed in Settings.app > Yoink) :
- Ask
This will make the clipboard bar appear whenever something new is on the clipboard (and will “monitor” the clipboard when the app is used as Slide-Over or Side-by-Side) - Automatically store
This turns off the clipboard bar, but will still check the clipboard for new content and automatically store it in Yoink. - Never
Turns off the clipboard bar and the auto-store feature, so the clipboard isn’t accessed
What I’m changing about this with the next update
Right now, the default setting is 1 – Always Ask for new clipboard content. This I want to keep, because I believe it to be a nice feature (and I’ve seen it used a lot).
However, I’m making it more obvious to turn it off, as you currently have to navigate into the Settings.app to change it.
So, whenever the ‘x’ button is pressed (to tell Yoink no, don’t store the clipboard’s current content right now), I’m asking the user directly if they’d like to keep the bar, turn it off, or always store new content automatically.
It’ll look something like this, after the bar has been dismissed:
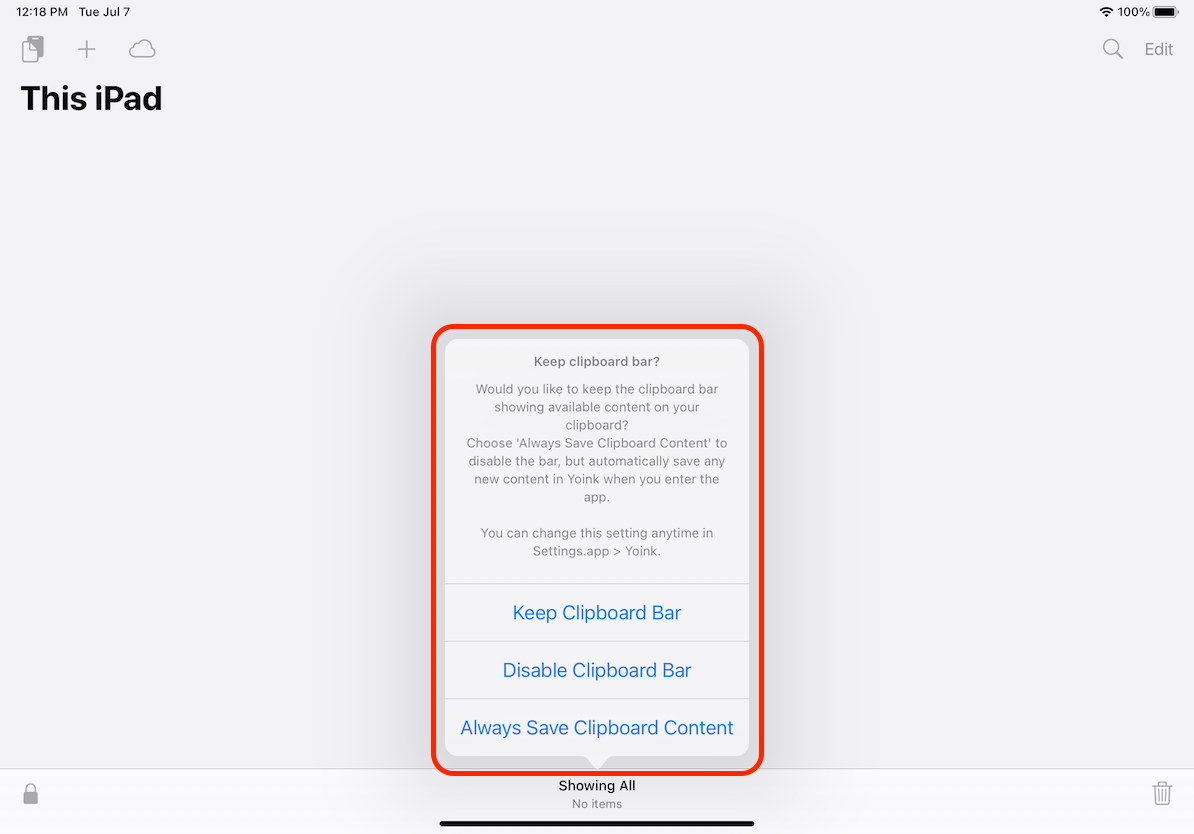
Case 2 – The Add from Clipboard Button
In Yoink’s top left corner sits the Add from Clipboard button. It is either active or not. To enable and disable it, Yoink queries the clipboard’s contents regularly (if it’s used in Slide-Over or Side-by-Side), and thus also causes the “clipboard accessed alert” to be shown.
It’s just a UI thing I thought would be neat, but ultimately, it’s unnecessary.
What I’m changing about this with the next update
I’ll remove the clipboard checking for this button and display an alert instead if there was nothing to be pasted on the clipboard.
Case 3 – Download a URL
Whenever you select “Download URL” from Yoink’s “+” menu, Yoink will check your pasteboard to see if you’ve copied a URL. If there is a URL, it’ll insert it automatically for you, if there isn’t, it leaves the URL field empty (and ignores the clipboard, of course).

What I’m changing about this with the next update
In iOS 14, Apple provides new API which allows developers to see if there might be a URL on the clipboard without actually accessing it. I’ll be using this going forward.
I hope that clears things up about Yoink’s usage of your clipboard.
And just to reiterate: I’m not interested in anybody’s data at all, and you can review my privacy policy here.