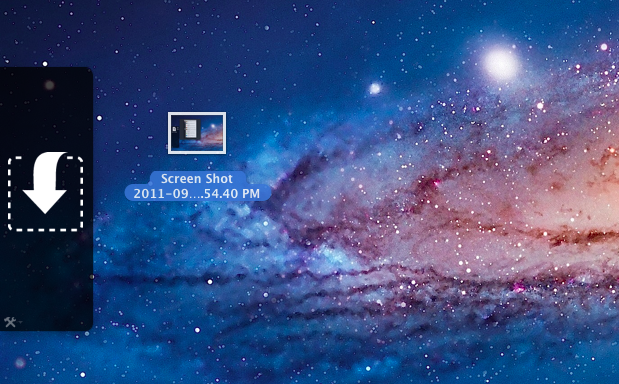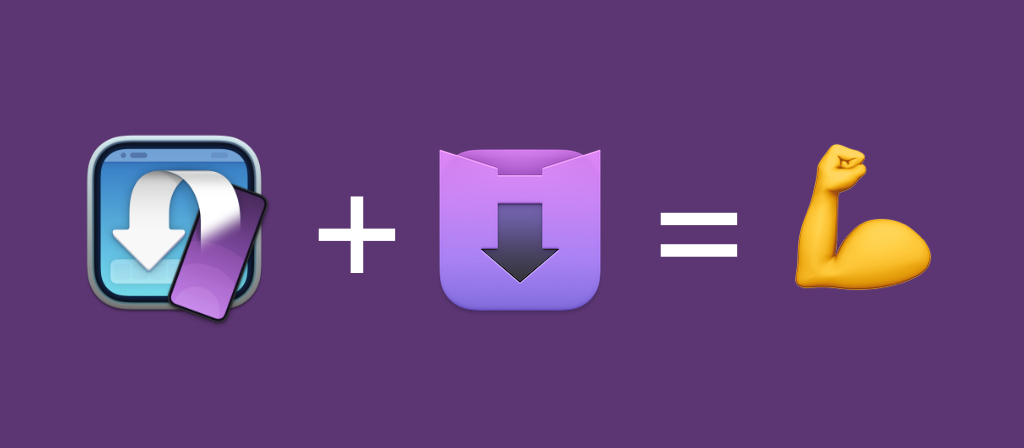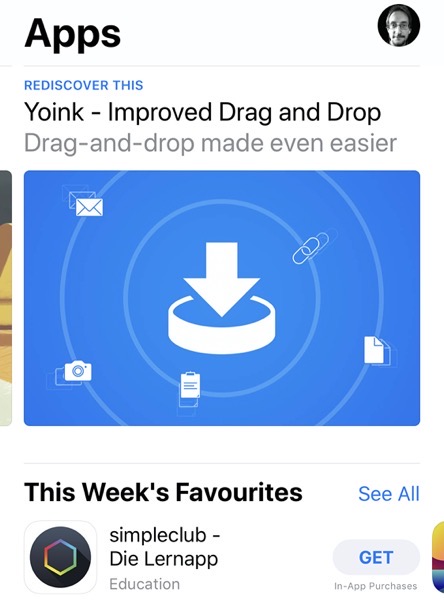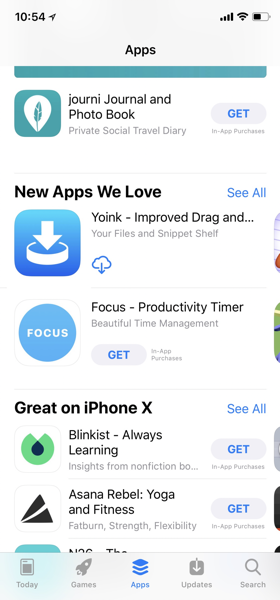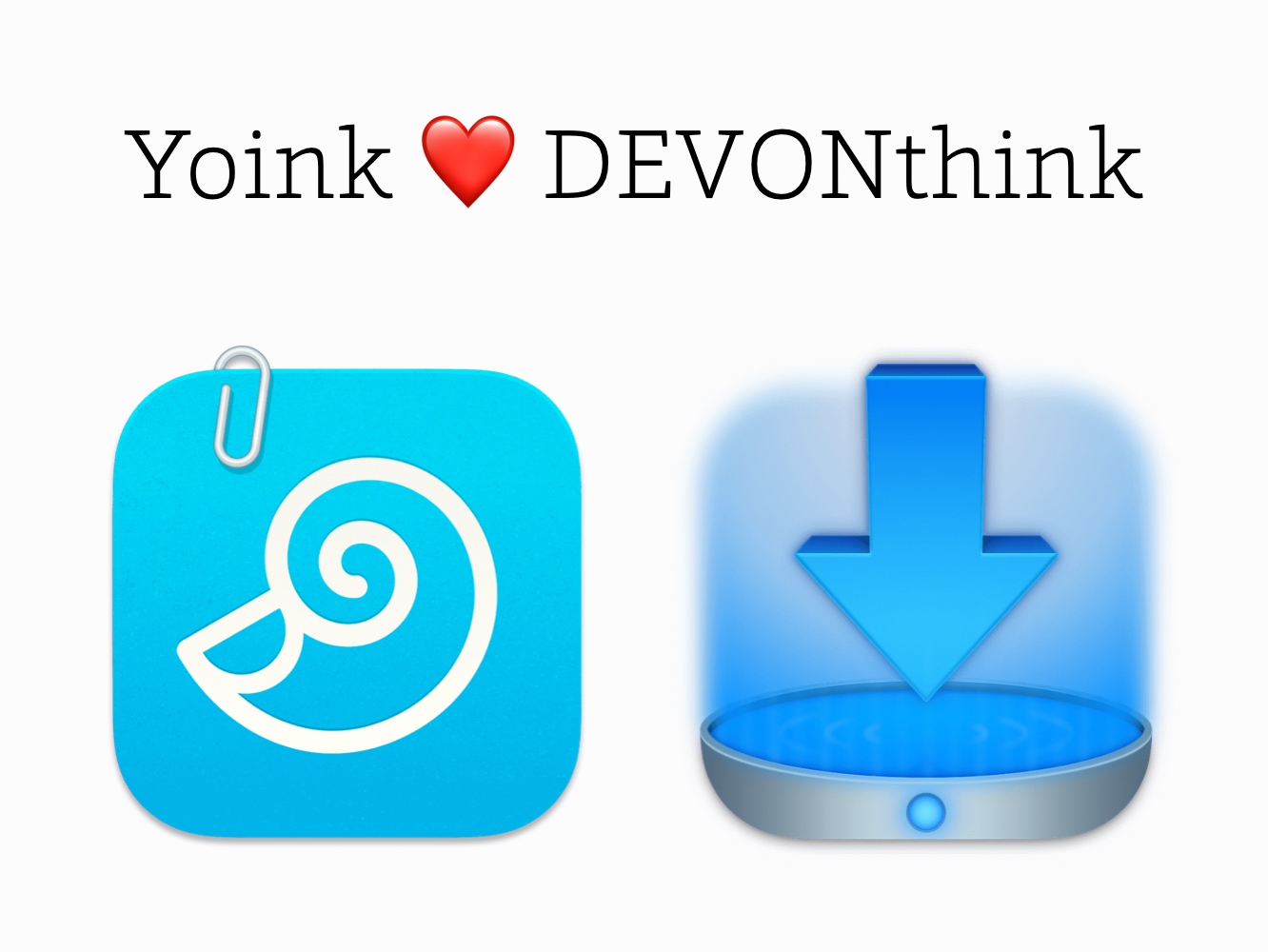
For a limited time (ending on April 9th, 2022), you can get DEVONthink and Yoink for Mac at a 20% discount!
DEVONthink – Get Organized, Unleash Your Creativity

DEVONthink is your paperless office. It stores all your documents, helps you keep them organized, and presents you with what you need to get the job done. The app lets you focus on your work, while it remembers all the details.
With its powerful tools and custom A.I., DEVONthink enables you to collect, organize, edit and annotate documents of any kind, and have them automatically analyzed, connected and filed. And even better, everything is securely synced between your Macs, iPads and iPhones.
For example: Set up a smart rule to watch a folder for added files. With its rich set of options, the app will automatically import matching files and sort them appropriately – a huge time saver for receipts, for instance.
DEVONthink is a file and media browser, but doesn’t stop there. It’s a snippet keeper and note taker, but doesn’t stop there, either. It’s a database and organizational tool. It’s what you need it to be to get stuff done.
⚡️ Get DEVONthink and Yoink for Mac at a 20% discount ⚡️
Yoink – Simplify and Improve Drag and Drop
Yoink offers you a “shelf” for files you drag from Finder, or app-content like images from websites. It frees your hand and mouse cursor to let you more easily and quickly navigate to the destination of your files.
Use Yoink to get even more files into DEVONthink, even easier and faster 😎
⚡️ Get DEVONthink and Yoink for Mac at a 20% discount ⚡️
Enjoy 🤗
This promotion is a joint effort of Eternal Storms Software and DEVONtechnologies.