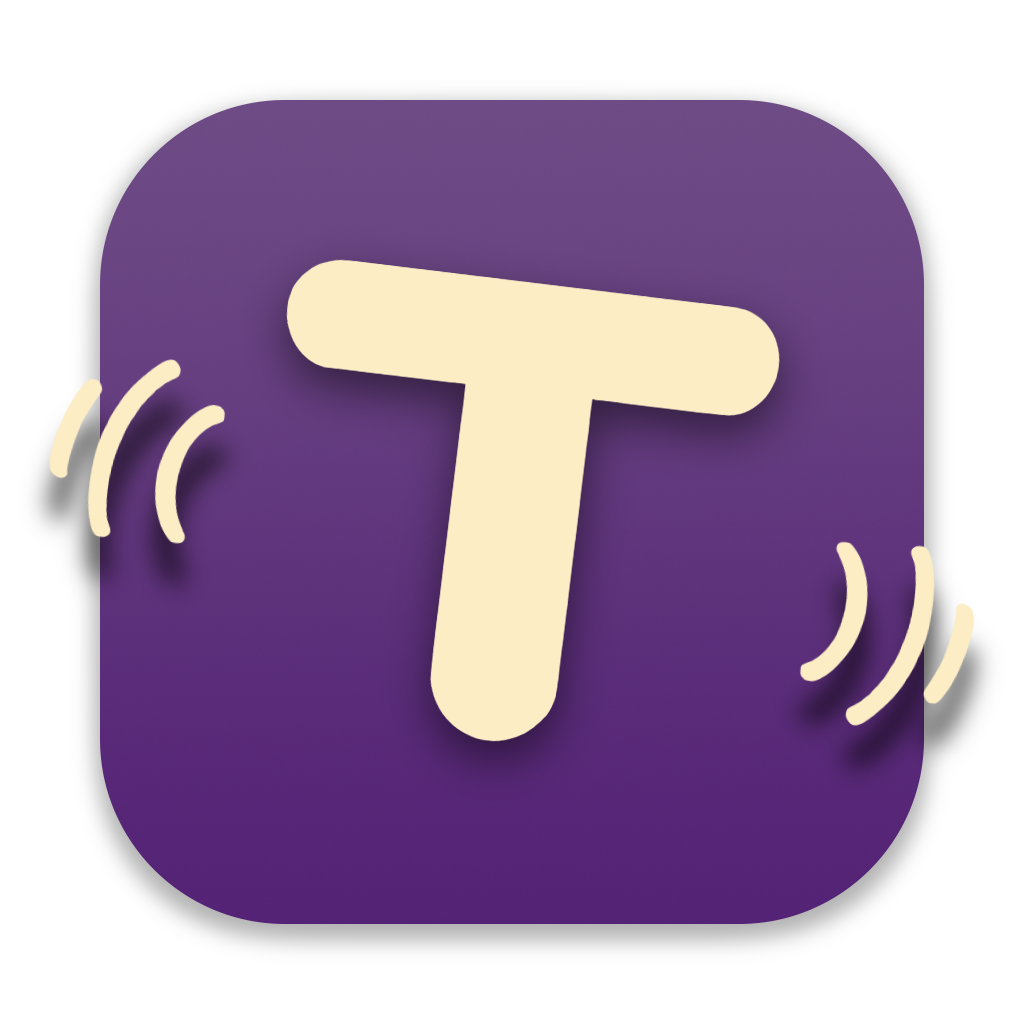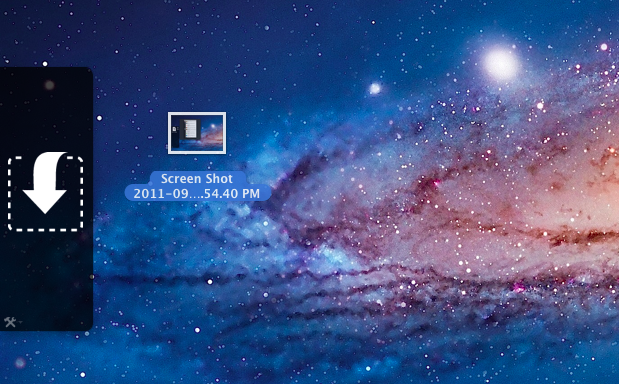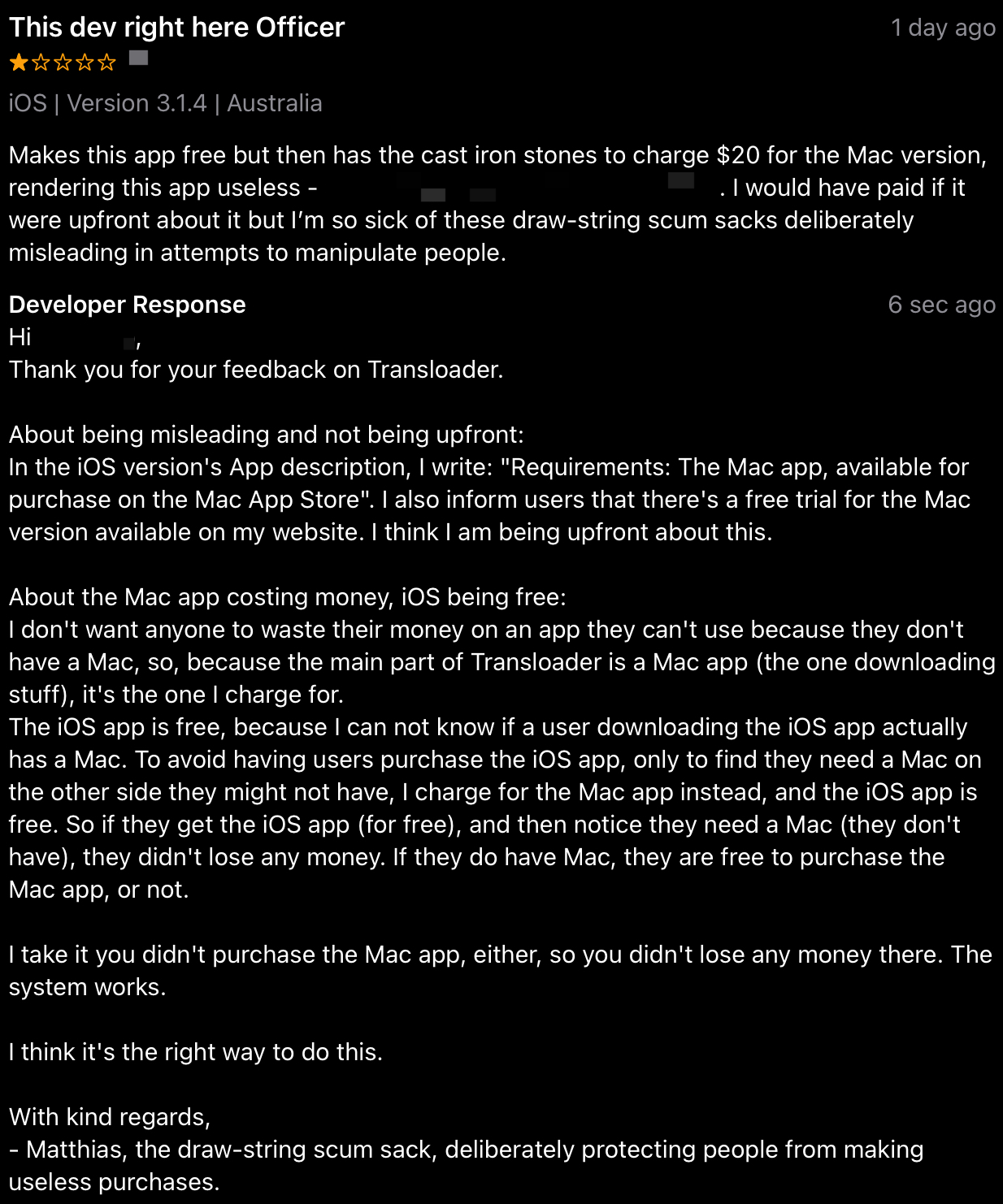I made a new app, called Tameno. It vibrates in an interval you set, so instead of counting in your head, you can focus on the task at hand. It’s the kind of app that makes you go, “There’s an app for that!?”
But let me explain.
Like all my apps, Tameno was developed out of necessity.
I have hedges made up of individual plants, and I like to water them evenly and fairly with my hose. So – I kid you not – I count down in my head from thirty for each plant. And that’s not as easy as it sounds when there’s big planes flying overhead I like to check out, or a neighbor comes up to me and starts chatting, or a bee appears out of nowhere and starts attacking me without as much as a “Howdoyoudo”.
In short, I lose count, at which point I usually curse my very existence, and maybe blame the plants for needing water in the first place.
But with Tameno, that’s a thing of the past. I set its interval to 30 seconds, and now I can just stand there, point my hose at the plant, look at airplanes, chat up the neighbors and even fence off bees, until Tameno taps me to let me know that 30 seconds have passed and I need to move on to the next plant.
That’s the life.
But hang on. Not only do I have hedges, I also have an electric toothbrush.
Now, this electric toothbrush comes with a 30 second built-in timer. However, its instructions state you should brush each side of every quadrant of your teeth for 10 seconds. See the discrepancy here? Of course you do. I’m not crazy. So that built-in timer is completely useless and has me counting down from 10 in my head repeatedly until I hit that 30 second timer. And most of the time, I miss it completely, painfully aware that some sides of my teeth didn’t get the full 10 seconds. Boo.
Tameno to the rescue. I give it a 10 second timer, and off I go, brushing my teeth without a care in the world. And when the interval passes, Tameno vibrates, and I can move on to the next side. Isn’t that lovely? And I didn’t even mention the extra thrill I get when Tameno’s third 10 second interval and my brush’s 30 second timer go off at the same time. What a rush. Brushing teeth is fun again!!*
I could go on, but what’s the point? I’m sure the only thing you want to know by now is where you can get this amazing, life-changing piece of software. So here you go:
Tameno is available on Apple Watch, iPhone, iPad, Mac and Apple TV.
It’s a universal purchase, so when you purchase it on one platform, you’ll also have it available on all the others. It’s a one-time purchase; no subscriptions. Sorry, Apple.
Its regular price is USD / EUR / GBP 2.99, but for a limited time, it’s USD / EUR / GBP 0.99.
Tameno on the iOS App Store (Apple Watch, iPhone, iPad, Apple TV)
Tameno on the Mac App Store (Mac)
Tameno’s Features
- Set an interval between 2 and 60 seconds in a minimalistic interface
- Depending on the device it’s running on, Tameno will vibrate, play a sound, and/or flash your screen in that interval
- Set up custom intervals and phrases with Siri and/or Shortcuts to start Tameno with your voice.
Phrases exclusively suggested on this blog include: “Siri, I’ve got my hose out”, and “Siri, help me brush each side of each quadrant of my teeth with Tameno and my electric toothbrush”. You know, brevity is key. - Tameno comes with three widgets:
– “The Favorite”, which gives you quick access to that one interval you can’t go about your day without
– “The Recents”, which gives you quick access to the last couple of intervals you used
– “The Interactive” (requires iOS 17, macOS 14), which lets you set up and start an interval right from the widget itself - Recently used intervals are synced across your devices using iCloud
I think that’s all there is to say about Tameno for now.
Oh, it’s short for “Tap me now”.
Alright, it’s shorter. By two letters. Naming’s hard. Just like counting down in my head.
Thank you for stopping by. Have a great day, and I hope you’ll enjoy Tameno.
P.S.: If you like the icon: thanks, I made it. If you don’t: I know, A.I. made it…
* brushing teeth is never fun.