Yoink for Mac Usage Tip #8
The following explains how to add attachments directly from Mail.app into Yoink.
For more Usage Tips like this, click here.
Today, I received an eMail from Sandro G. asking me if there was a way to quickly add mail attachments from selected mails in Mail.app to Yoink.
The Problem
Sandro frequently adds attachments from mail messages in Mail.app to Yoink but says it can be cumbersome with lots of mails with a couple of attachments each.
I agree, having to select each mail message with an attachment, scrolling down and dragging each attachment to Yoink can take a lot of time.
Instead, he says, he’d like a way to just select the mail messages that contain the attachments, ideally press a keyboard shortcut and let Yoink do the rest, saving nerves and, most importantly of all, time.
The Solution
As with the “capture screenshots to Yoink”-problem, where Bogdan V. wanted to be able to take screenshots that automatically end up in Yoink, Automator seemed like a good solution for this.
I launched Automator and created a System Service – easily accomplished by creating a new project and selecting Service in the resulting dialog.
A system service is something you can either access through a contextual menu or by the applications Application menu -> Services, containing context-aware services, for example “Look up in Dictionary” or “New Email with Selection”.
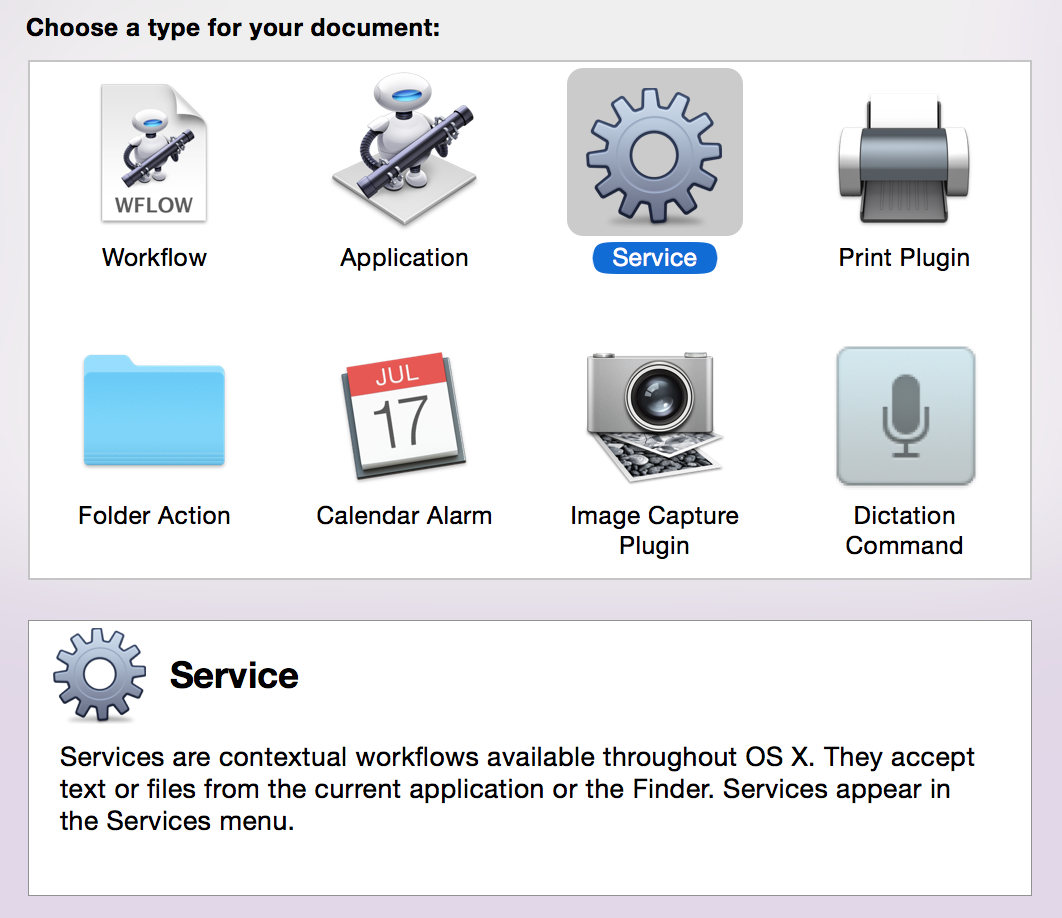 Automator’s New Project Dialog. Select Service and click on Choose.
Automator’s New Project Dialog. Select Service and click on Choose.
The Automator Workflow
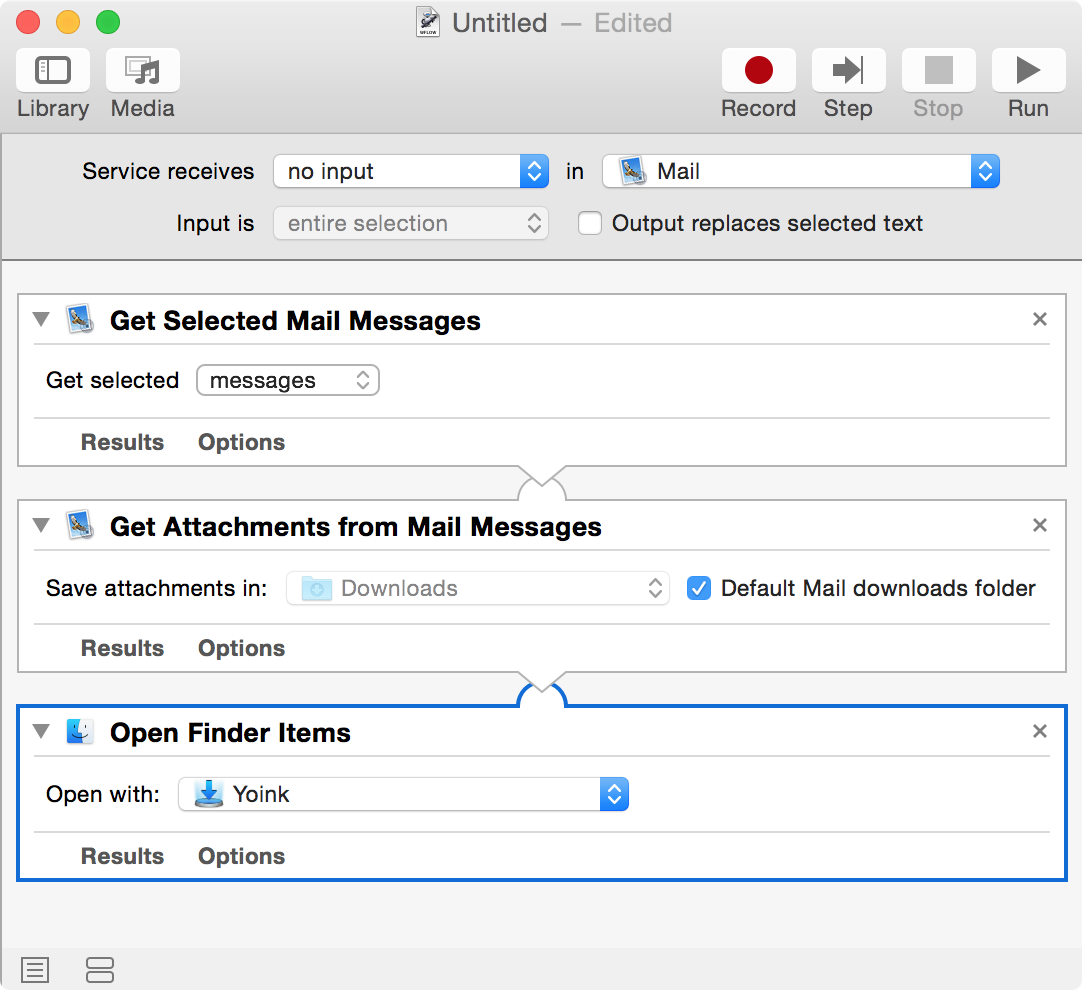 The finished workflow.
The finished workflow.
Let’s go through it from the top. Specify the service to receive no input (as the other possible values don’t apply) and select Mail as the target application the Service should be available in.
Now we need three actions:
- Get Selected Mail Messages – creates a reference to the currently selected mails in Mail.app
- Get Attachments from Mail Messages – uses the references created before and saves their attachments to a folder, in this case the Default Mail downloads folder
- Open Finder Items – Action 2 passes the attachment files to this action, where we ask Yoink to open those files, resulting in them being added to Yoink’s files
Installation and Keyboard Shortcut
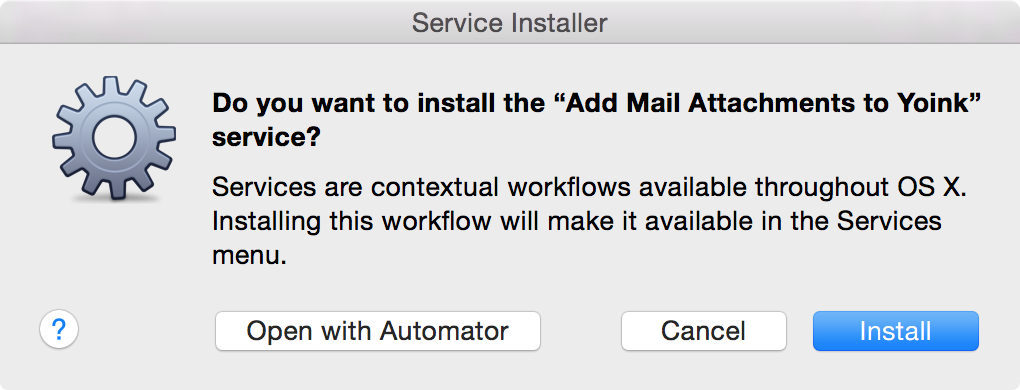
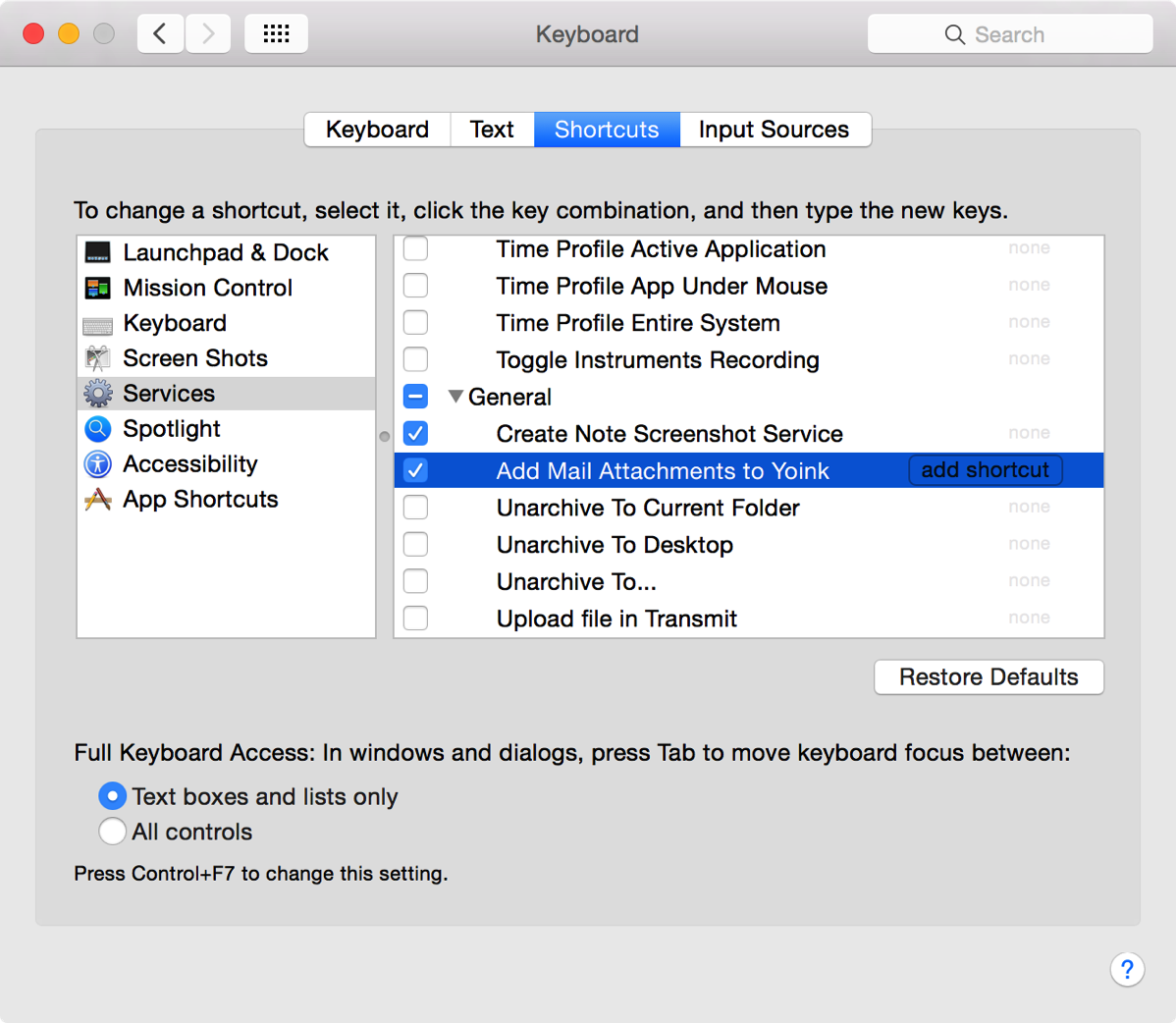
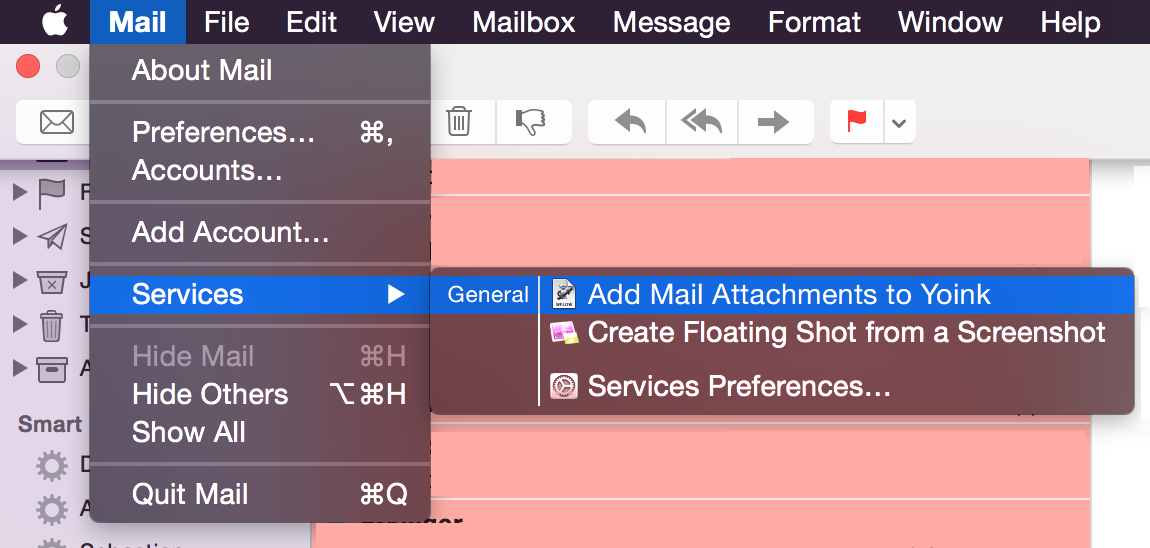
Automator Workflow Download
Unzip, double-click to install. Set up the optional keyboard shortcut – done 🙂
Comments are closed.