If you’re using Yoink for iPad and iPhone’s Clipboard Monitor – which, if active, automatically saves anything you copy from other apps, even if Yoink is completely in the background –, you’re probably familiar with this dialog since iOS 16:
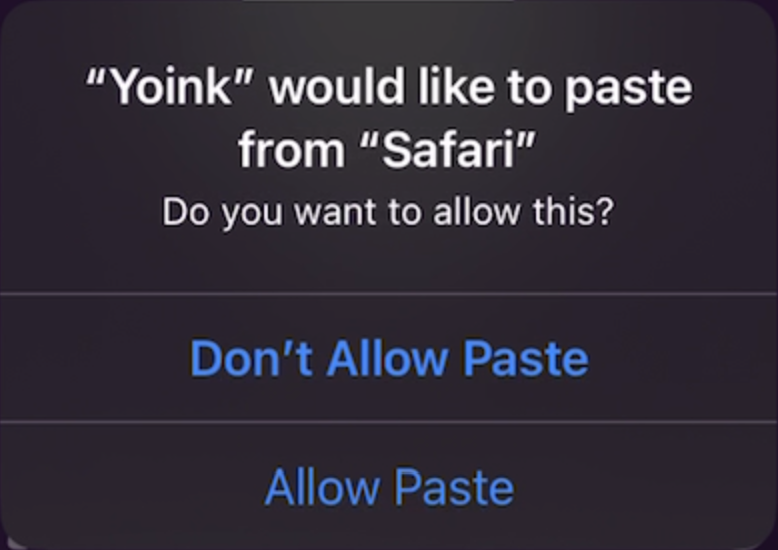
While this is useful information for apps you wouldn’t expect to be pasting at that moment, if you’ve activated Yoink’s Clipboard Monitor, you don’t want to have to confirm each and every single paste operation – it can get annoying very quickly:
I did file a feedback with Apple for adding an option to “Always Allow” pastes during the early days of iOS 16, and thankfully, in iOS 16.1, they introduced exactly that:
– Open Settings.app
– Scroll all the way down to Yoink and select it
– Tap on Paste from Other Apps
– Select Allow
With this enabled (you can revoke it at any time using the same steps), you go from the confirmation-hell above to this:
You’ll still get notified that Yoink pasted from the source app, but you won’t need to confirm the paste each time 🥲