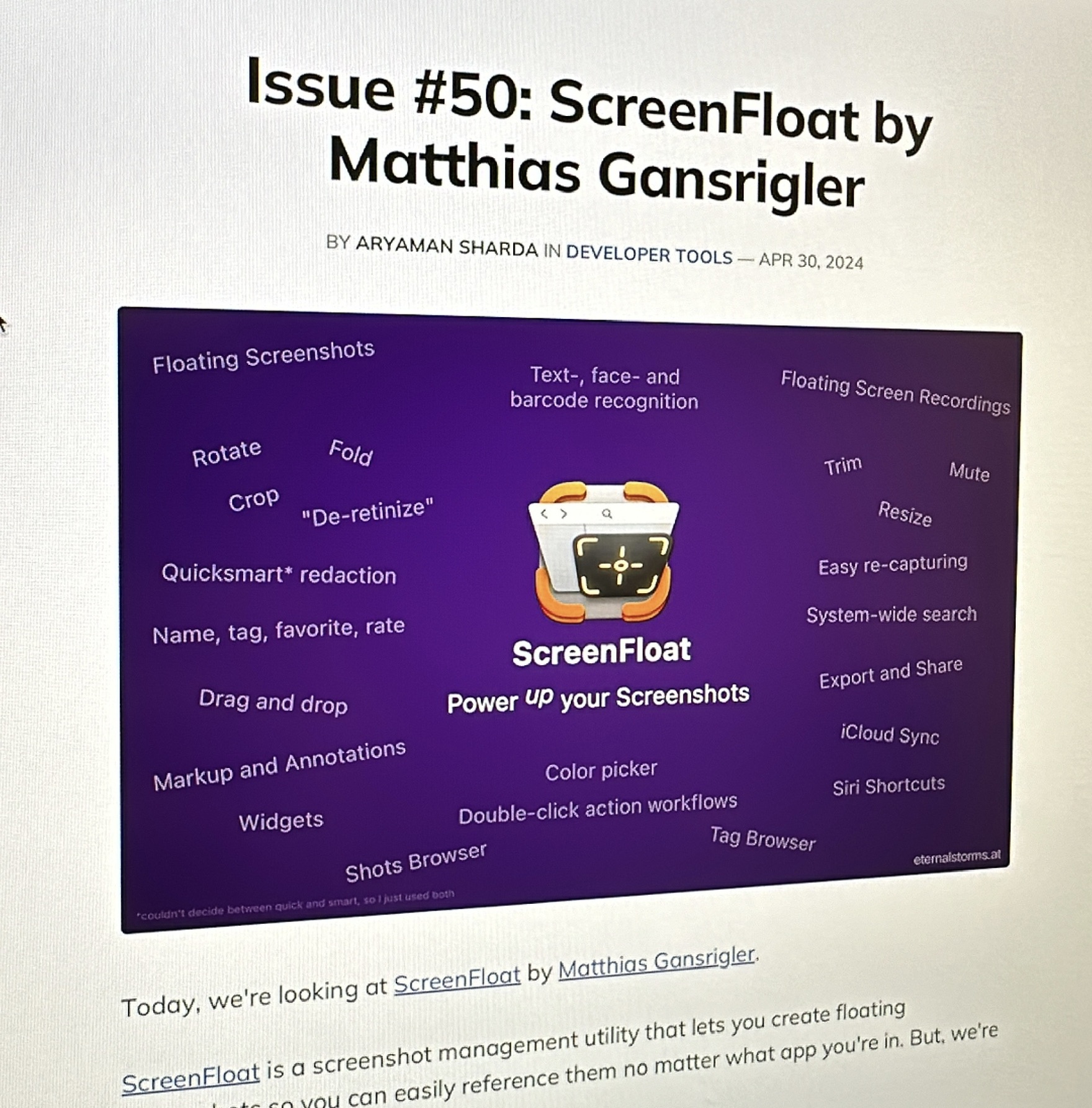
Thank you, Aryaman, for having me.
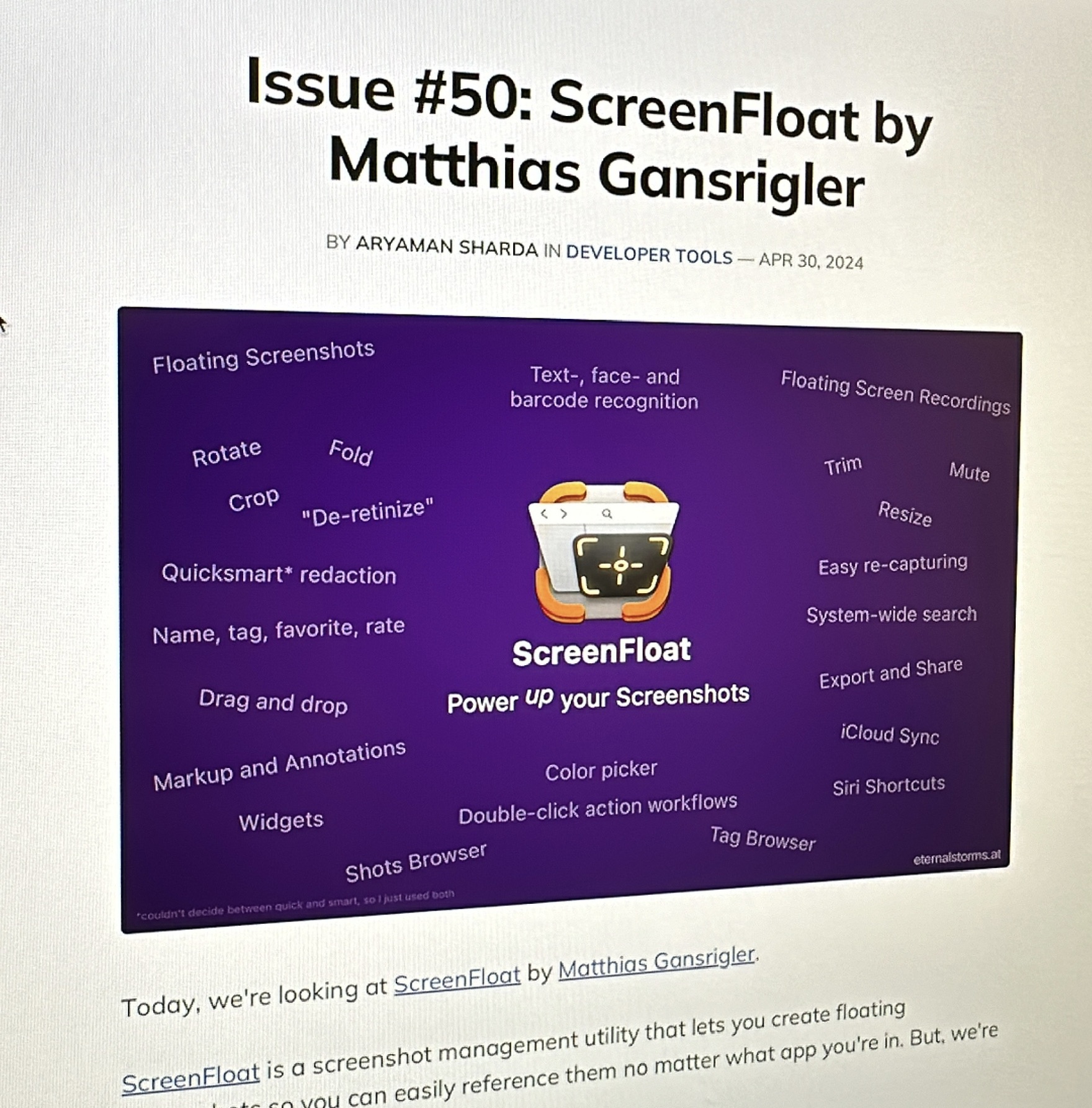
Transloader v3.1.6 is now available.
The update improves the placement and display of the popover if you use the app’s menu bar icon, syncing and handling of download states, and the visual feedback when adding a download to the local Mac. Additionally, it fixes a localization issue in the “Added from device” informational overlay.
With Transloader, you manage downloads on your Macs, remotely from your iPhones, iPads, and other Macs.
Transloader Website
Transloader on the Mac App Store (USD 9.99 / EUR 10.99)
Transloader for Mac on Setapp
Transloader on the iOS App Store (free)
Eternal Storms Software Productivity Bundle (includes Transloader, Yoink and ScreenFloat at ~25% off)
Get to Know Transloader Blog Post Series
Transloader Usage Tips
Enjoy : )
Tameno – your self-repeating tapping interval timer – is now available in version 1.0.5 and brings a couple of nice additions to the Mac app.
Here’s what’s new in the Mac app:

Start and stop intervals from Tameno’s icon in your Dock, or change it to one of your recent ones.
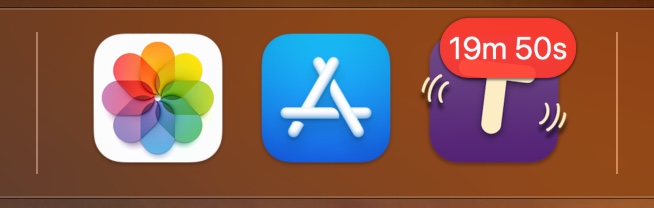
See at a glance how much time is left in your interval by looking at Tameno’s icon in your Dock (you can turn it on and off in the app’s settings).

Additionally to the Dock icon badge, or alternatively to it, you can enable Tameno’s display in your menu bar (which only appears when the app is tapping you; there’s a toggle for this, too, in the app’s settings).
Tameno is exclusively available on the App Stores for Apple Watch, iPhone, iPad, Mac and Apple TV.
It’s a universal one-time purchase, for USD 3.99 / EUR 3,99 / GBP 3.99.
Tameno is currently available in English and German and requires watchOS 9.4, iOS 16.6, iPadOS 16.6, macOS 13.5, or tvOS 16.6.
Tameno Website
Tameno on the Mac App Store
Tameno on the iOS App Store
Tameno on ProductHunt
Enjoy : )
If you have any feedback or questions, please don’t hesitate to contact me. I’d love to hear from you!
Today I released Tameno v1.0.3, and it comes with a ton more intervals, “Count to zero”, and more.
Tameno informs you about the elapsing of an interval you give it.
Say you want to water all your plants for the same duration: set a 20 second interval, and Tameno will tap you every 20 seconds.
Or you want to brush each side of every quadrant of your teeth evenly: set a 10 second interval, and Tameno will tap you every 10 seconds.
Or you’re doing stretches and want to do them for the same amount of time: set a 15 second interval, and Tameno will tap you every 15 seconds.
It’s a universal app that is available for your Apple Watch, iPhone, iPad, Mac and Apple TV!
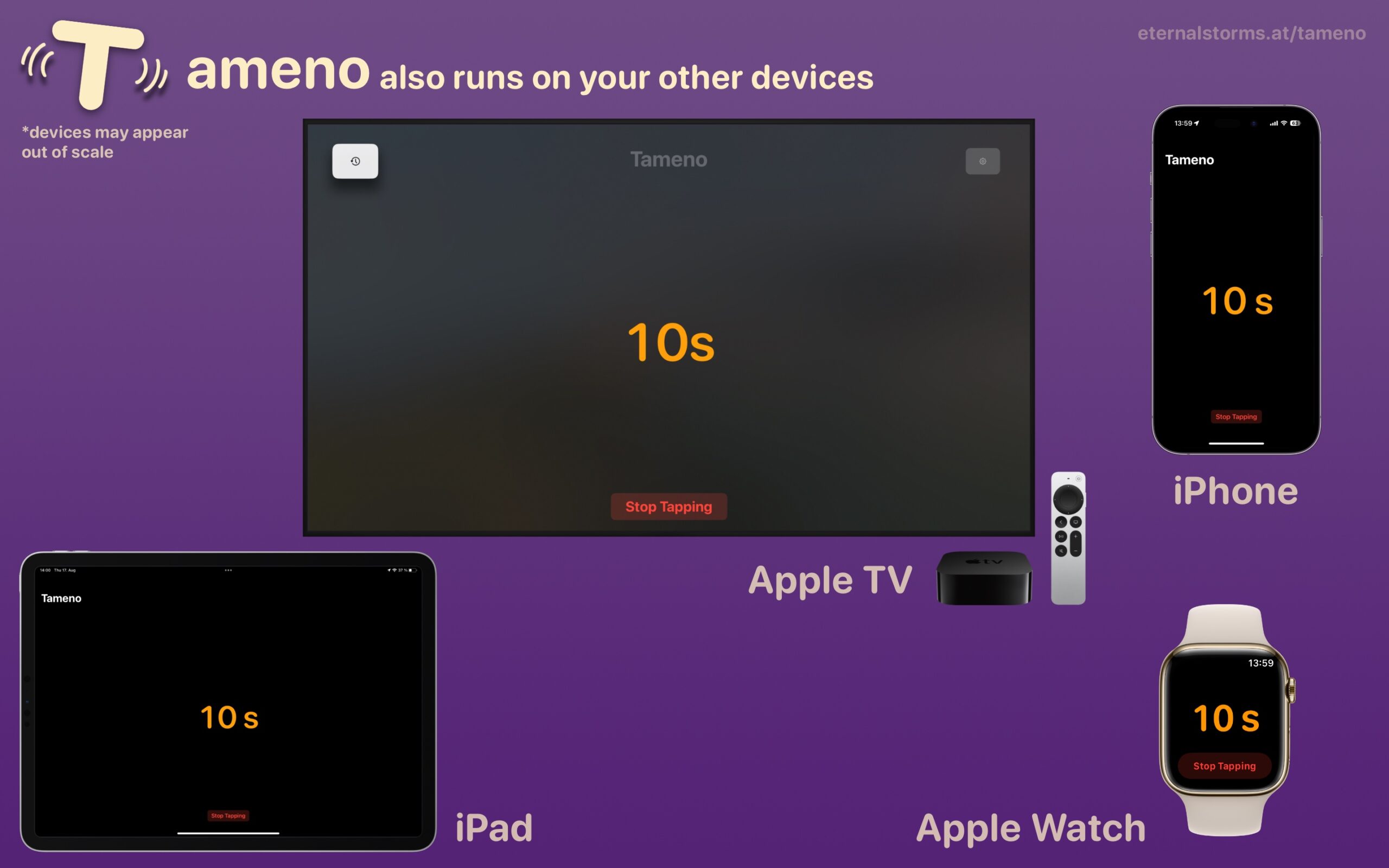
Features vary from platform to platform, naturally:
The Apple Watch taps you when the interval elapses.
The iPhone vibrates, optionally plays a sound, and optionally flashes the screen.
The iPad, Mac and Apple TV play a sound and optionally flash the screen(s).
Most importantly, instead of intervals between only 2 and 60 seconds, you can now choose between 2 seconds and 20 minutes! That’s a whopping 3.400% increase in intervals. And it’s a completely free upgrade. Wow!
With that increase in intervals, I found it necessary to have a faster way to set them up. So to change the interval by seconds, you just scroll up/down or left/right like before. If you want to do it by minutes, you can instead tap-drag. Here’s a short video of it in action:
Some users have expressed their wish that Tameno would count to 0 instead of 1, so I’ve implemented just such a setting.
Instead of 3 > 2 > 1 >> 3 > 2 > 1, a 3 second interval will count 2 > 1 > 0 >> 2 > 1 > 0 with it enabled:
Tameno is exclusively available on the App Stores for Apple Watch, iPhone, iPad, Mac and Apple TV.
It’s a universal one-time purchase, for USD 3.99 / EUR 3,99 / GBP 3.99.
Tameno is currently available in English and German and requires watchOS 9.4, iOS 16.6, iPadOS 16.6, macOS 13.5, or tvOS 16.6.
Tameno Website
Tameno on the Mac App Store
Tameno on the iOS App Store
Tameno on ProductHunt
Enjoy : )
If you have any feedback or questions, feel free to contact me – I’m looking forward to hearing from you.