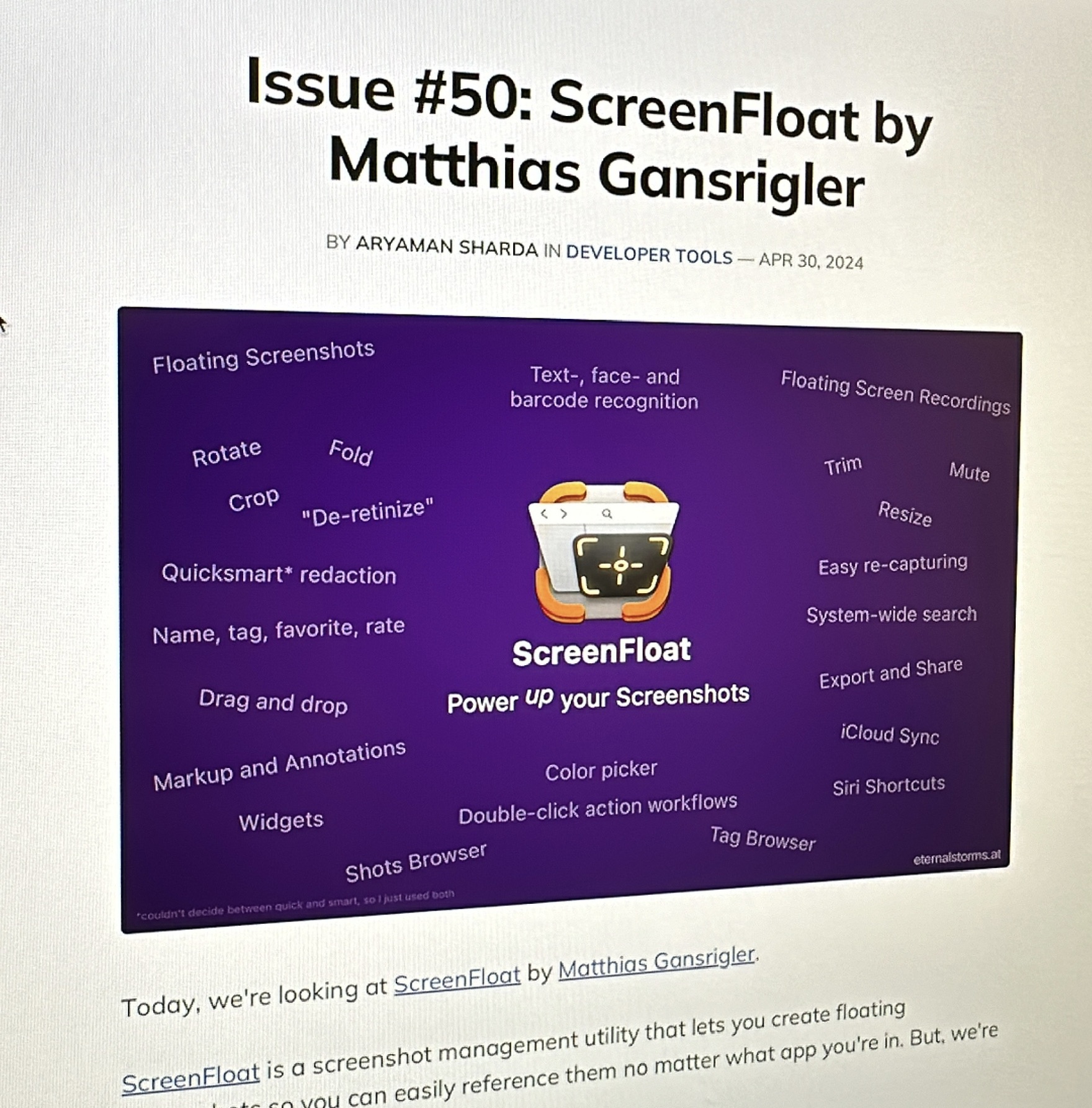
Thank you, Aryaman, for having me.
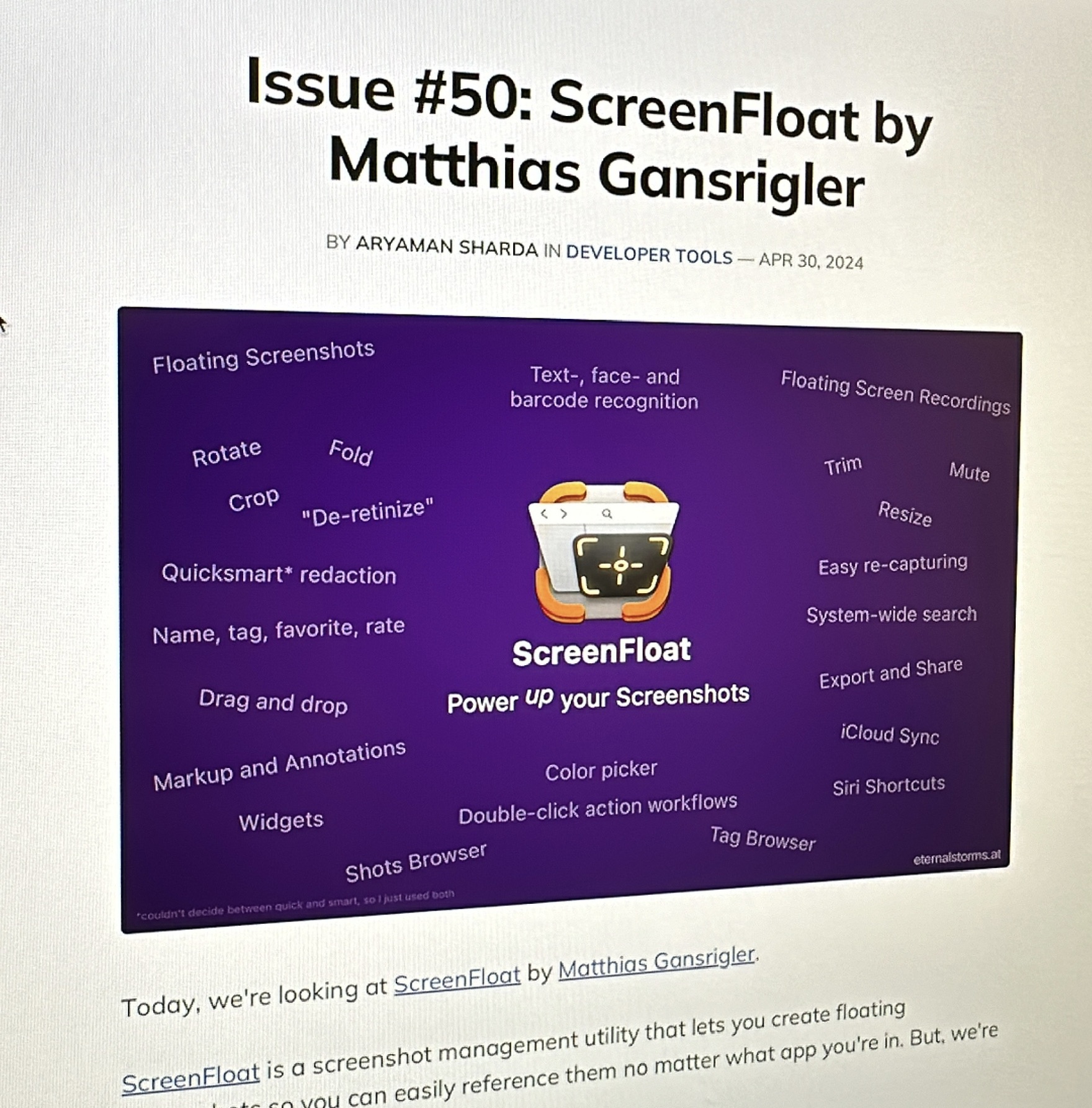
ScreenFloat v2.1.1 is now available and comes with a bunch of cool new features and improvements. Read on to learn what’s changed.
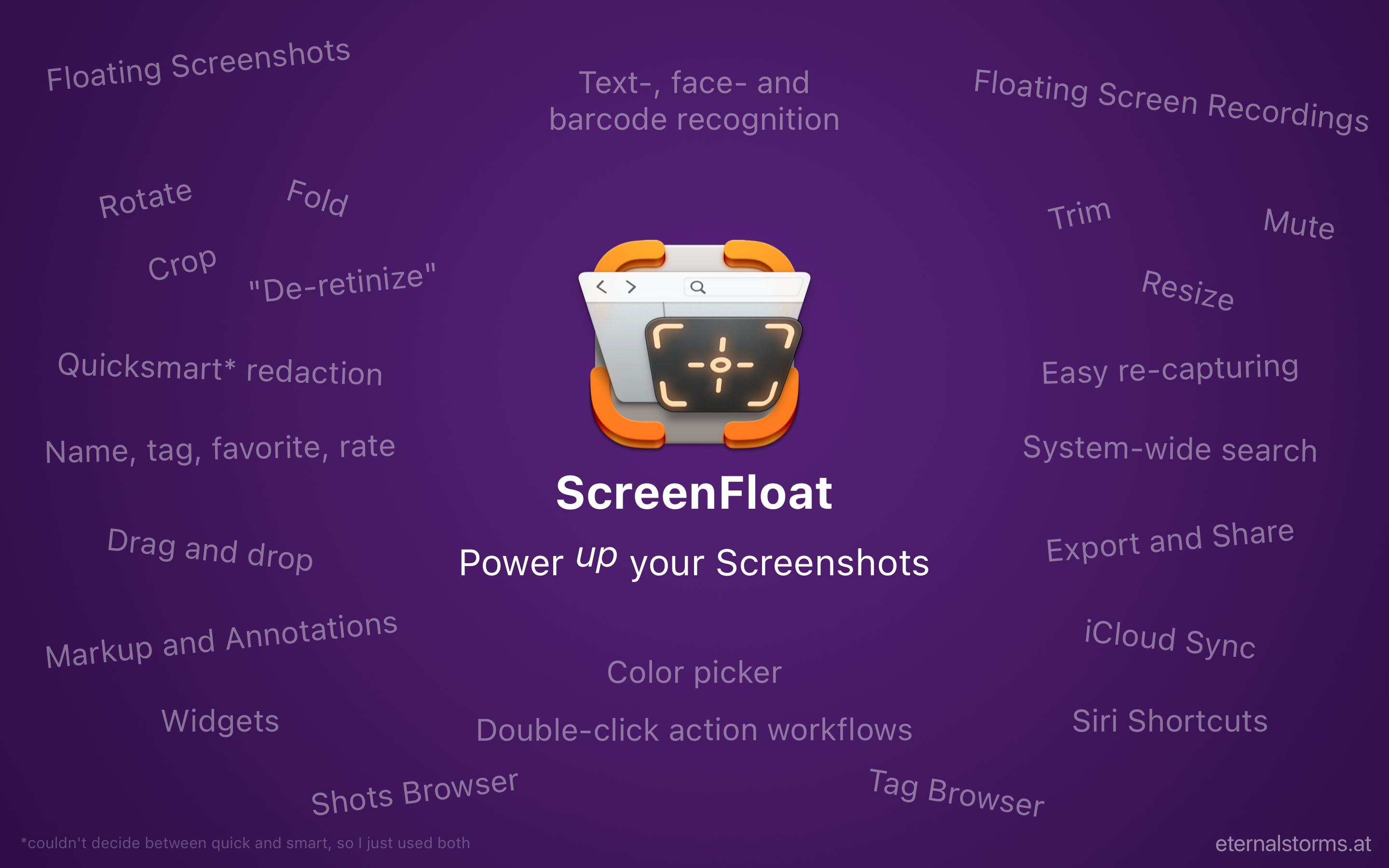
ScreenFloat powers up your screenshots and -recordings in numerous ways.
First of all, it can make them float, like Picture-in-Picture; incredibly useful for keeping information always visible when you need to remember or reference something.
Next, it allows you to extract, view and redact information like text lines, faces and barcodes with a simple right-click.
Share and export quickly and easily with drag and drop.
Pick colors.
Crop, “fold”, rotate, resize, “de-retinize”, trim and mute your shots.
Annotate, markup and redact them.
Organize and collect them with its Shots Browser.
Synchronize your shots over iCloud.
And more – see my 8-part (and counting) blog post series “Get to know ScreenFloat 2” for an in-depth look.
You can now highlight the position of your mouse cursor, cursor clicks and pressed keyboard keys in your video recordings, and customize the highlights’ appearance.
You can change the placement of the key stroke highlight, give highlights different colors and strengths and decide which modifier keys should be displayed, or if all keyboard input should be shown.1
I’ve also lowered the system requirements for these new highlights to macOS 12, so every user of ScreenFloat can make use of it!
Speaking of which, I’ve replaced ScreenFloat’s use of the screencapture CLI for video recordings with macOS’ ScreenCaptureKit APIs when running macOS 13 or newer.
ScreenFloat now auto-trims your video recordings so it does not include you ending the recording.
That means, when you go to the menu bar, click ScreenFloat’s icon and select Stop Recording, instead of that being part of the video, it gets trimmed away for you.
Consequently, when you highlight key strokes and use ScreenFloat’s keyboard shortcut to end the recording, that will get trimmed away for you, too.
When recording your screen with audio input and output, you can now not only remove all audio from the video later on, but decide if you’d like to remove only the system audio or the microphone audio you recorded.
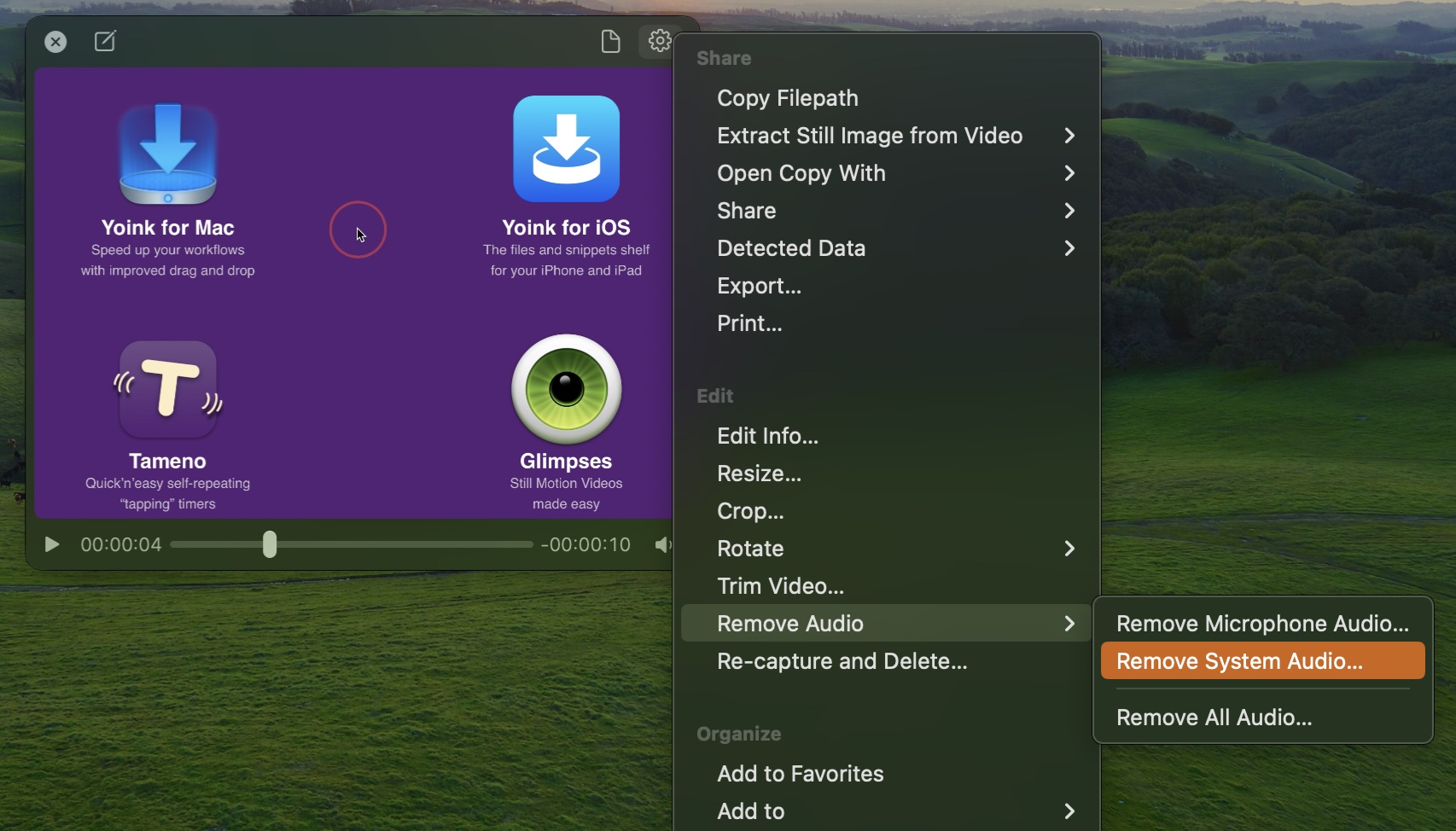
This can also be set up as part of a double-click workflow for floating shots, of course:

Please note that this only works with captures recorded using ScreenFloat v2.1 – it adds app-specified metadata to the audio tracks to identify them, enabling this feature.
If you find yourself capturing the same area of your screen repeatedly, ScreenFloat now allows you to save that capture area and use it any time you need it during re-capturing.
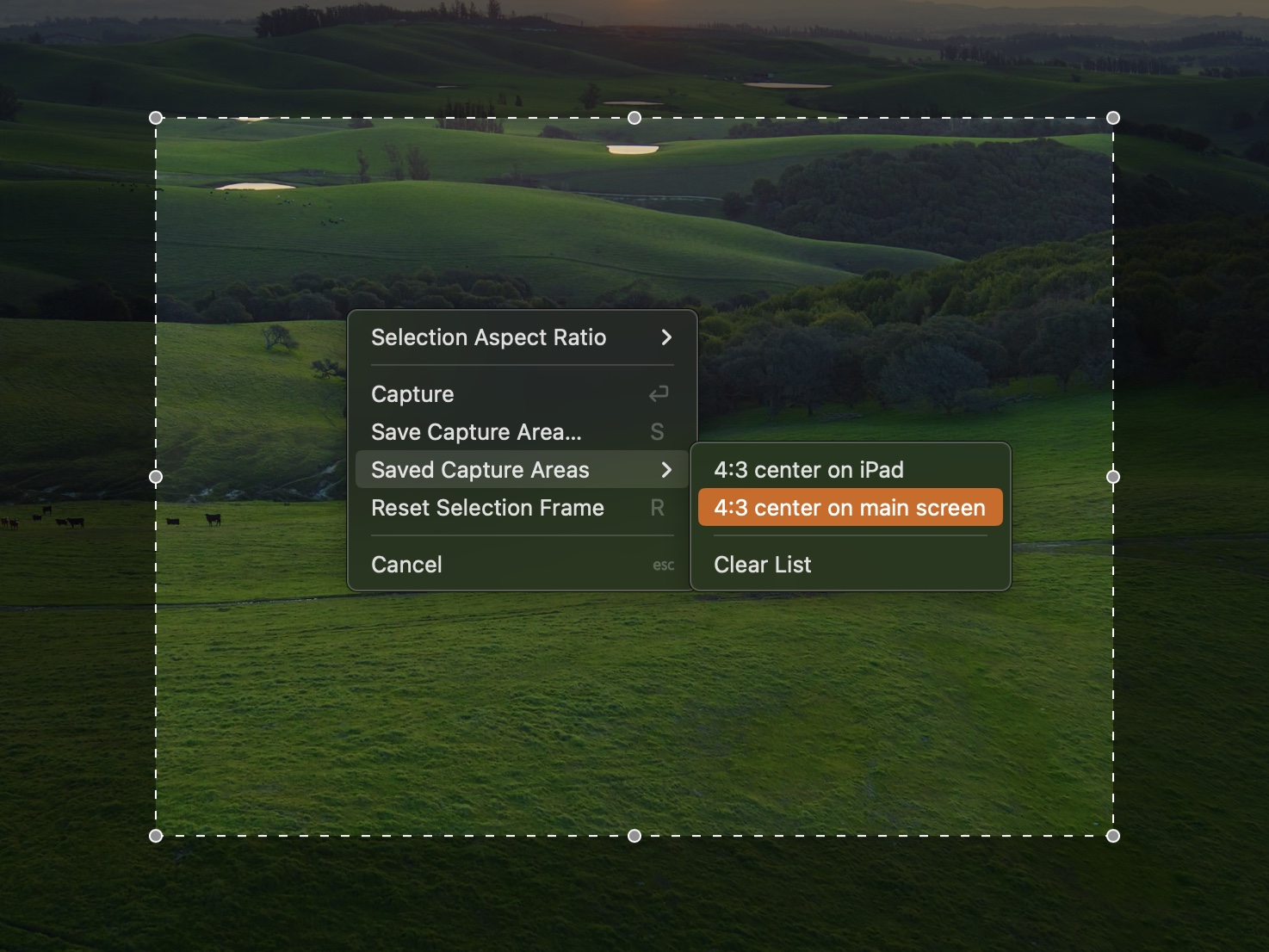
Just like when you crop shots in ScreenFloat, you can now set a fixed aspect ratio for your re-captures, making it easy to frame screenshots and recordings in 1:1, 3:2/2:3, 4:3/3:4, and 16:9/9:16 with a simple right-click.

Shots that would not normally sync because of a limit you have set up (like “only sync images / only sync videos”, or a file size limit), can now be forced to sync in the Shots Browser.
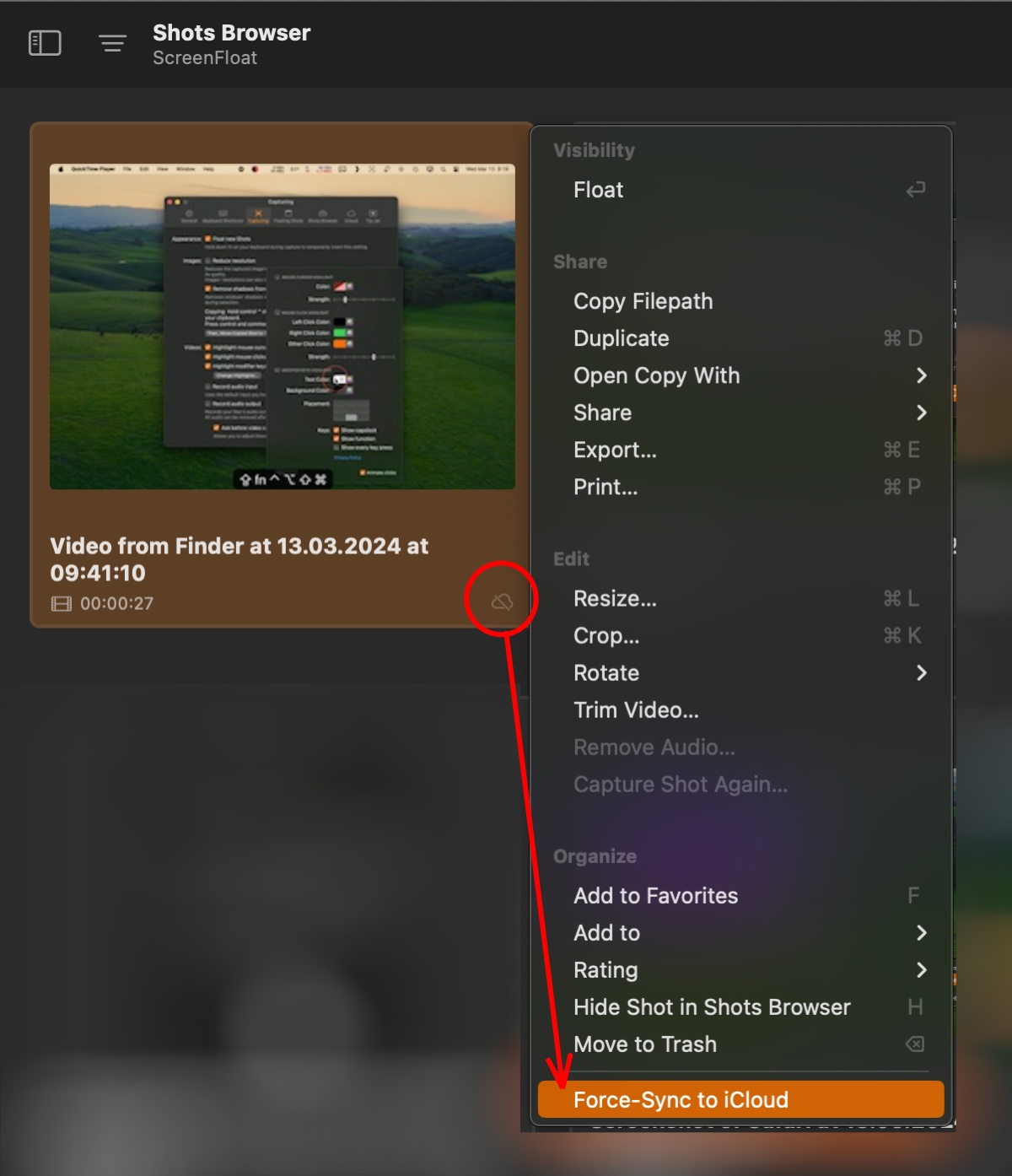
In the rare case you have double-entries for “All Shots”, or “Trash”, for example, or if you’d like to restore unreferenced image- and video files, or sanitize tags and other metadata, you can launch ScreenFloat in Repair mode by holding down option (⌥) and shift (⇧) when launching it.
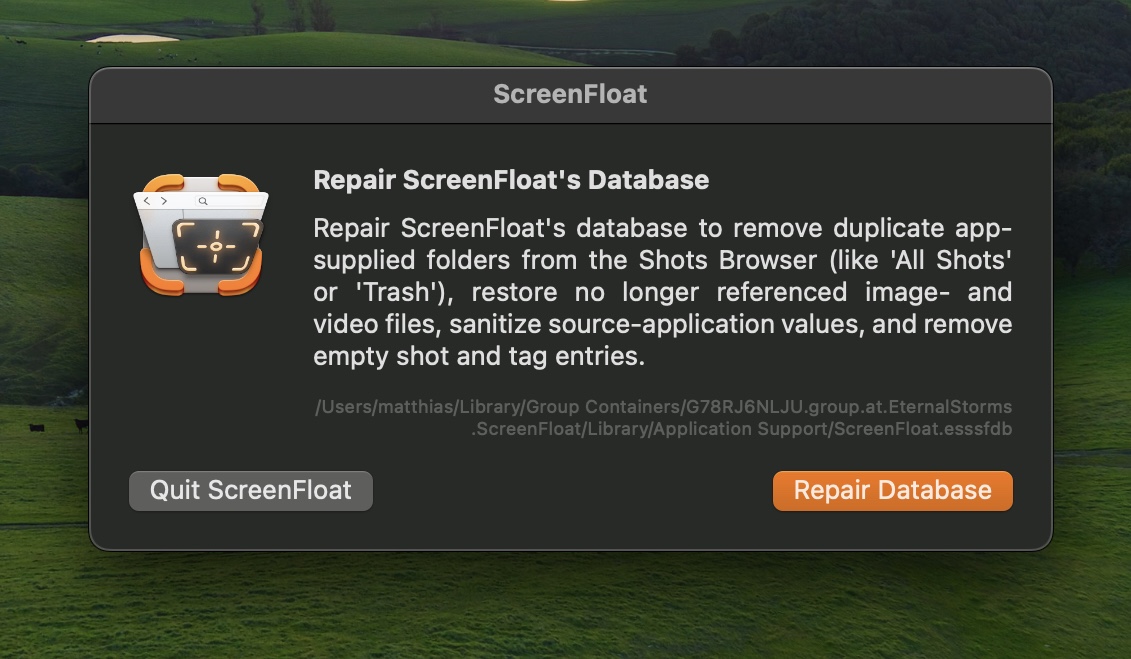
ScreenFloat Website (+ free, 28-day trial)
Get to Know ScreenFloat 2 Blog Post Series
ScreenFloat 2 Usage Tips
ScreenFloat on the Mac App Store (one-time purchase)
Eternal Storms Software Productivity Bundle (includes ScreenFloat, Yoink for Mac and Transloader at ~25% off)
If you have any feedback or questions, please don’t hesitate to reach out!
Link: https://www.screencastsonline.com/tutorials/utilities/screenfloat-2
While I’m here, a tip: MacStories.net and ScreenCastsONLINE have teamed up to give you a 50% discount on the first year of an annual SCO subscription. That’s a really good deal!

Long story short, I done goofed: A bug snuck into my trial time code and ended it early for some users.
If you experienced this, please feel free to re-download the trial from the website (direct download here) for another, full 28-day trial.
My apologies for the inconvenience!
ScreenFloat Website (+free, 28-day trial)
Get to know ScreenFloat 2 8-part Blog Post Series
ScreenFloat 2 Usage Tips
Purchase ScreenFloat on the Mac App Store
Purchase the Eternal Storms Software Productivity Bundle on the Mac App Store (includes ScreenFloat, Yoink and Transloader at ~25% off)